User Spam Settings
Spam is an inconvenience at its best. NICeMail's anti-spam mechanism works extensively to identify and classify the right emails as spam. However, if you find any genuine emails landing in your spam folder or any spam email in your inbox, you can customize the Anti-Spam Lists in the settings to avoid the same.
Allowlist/Blocklist
An email address or a domain can be added to the Allowlist or Blocklist if you want to scrutinize who sends you emails.
- Allowlist - When you add email addresses or domains to Allowlist, emails from such addresses and domains will be one step closer to getting delivered in your inbox.
- Allowlist does not 100% guarantee Inbox delivery.
- In cases of spam check failures, emails from addresses present in the Allowlist might be marked as spam and can be delivered to the Spam folder.
- Blocklist - When you add email addresses or domains to Blocklist, the emails from such addresses will always get delivered in your Spam folder.
Add an Email Address or Domain to Allowlist/Blocklist
- Login to https://mail.gov.in/.
- Go to Settings.
- Navigate to Anti-Spam List.
- Click on the Email Address tab and then click on Allowlist/Blocklist Emails if you want to add email addresses to the Allowlist/Blocklist.
- To allow an email address, click Add on the Allowlist email field.
- To block an email address, click Add on the Blocklist email field.
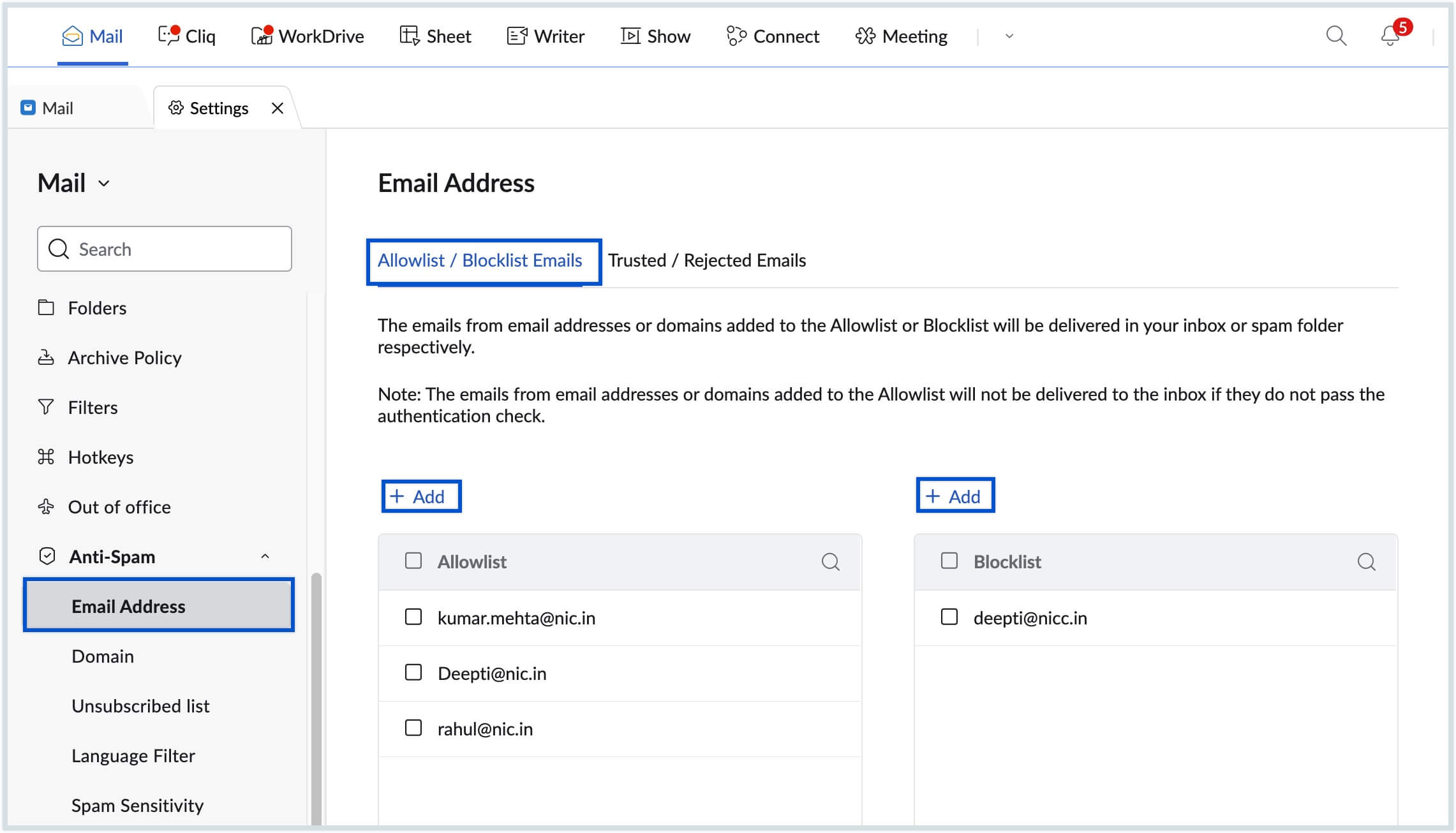
- Click on the Domain tab from the left pane, if you wish to add a domain to the Allowlist/Blocklist.
- To allow emails from a domain, click Add on the Allowlist domain field.
- To block emails from a domain, click Add on the Blocklist domain field.
- Once done, click Add.
- The given email/domain will be added to the respective list.
Note:
- When you add a domain to Allowlist/Blocklist, all the emails originating from that respective domain will be allowed or blocked respectively.
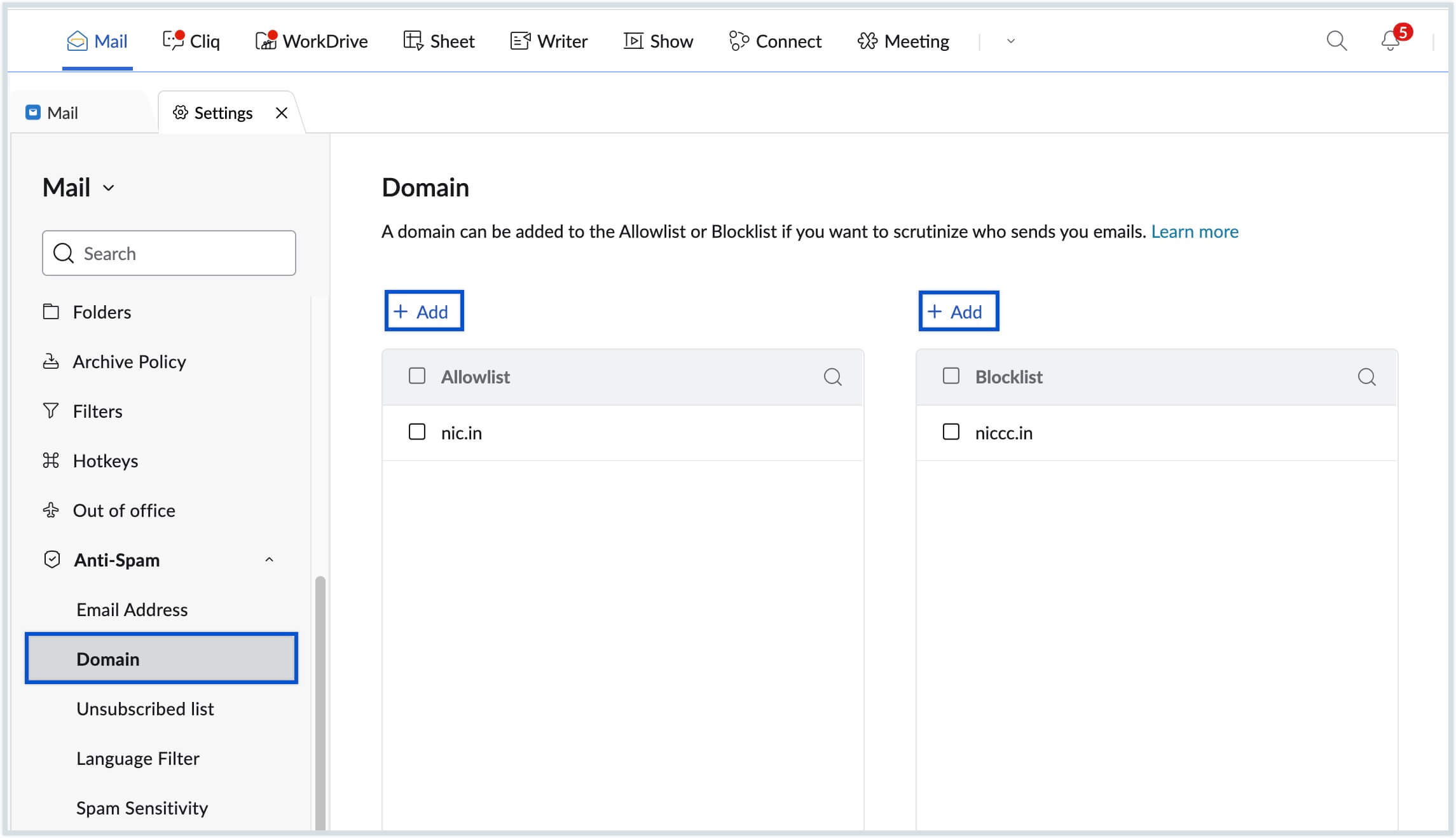
- You can use Mark As Spam option in any email you receive to quickly add the sender's email address to the Blocklist.
- You can search the existing lists by clicking on the Search sign next to the relevant list.
Trusted/Rejected list
As mentioned previously, the email addresses added to the Allowlist/Blocklist are subject to certain spam checks. To avoid legitimate emails getting delivered in the spam folder, you can add such email addresses to the trusted list or rejected list. The emails from addresses added to the trusted list are sent to the inbox without any spam checks. And the emails from addresses added to the rejected list are bounced without any checks.
Add an Email Address to Trusted/Rejected list
- Login to https://mail.gov.in/.
- Go to Settings.
- Navigate to Anti-Spam List.
- Click on the Email Address tab and then click on Trusted/Rejected Emails if you wish to add an email address to Trusted or Rejected.
- To add an email address to the Trusted list, click on the Add button in the Trusted Emails field.
- To add an email address to the Rejected list, click on the Add button in the Rejected Emails field.
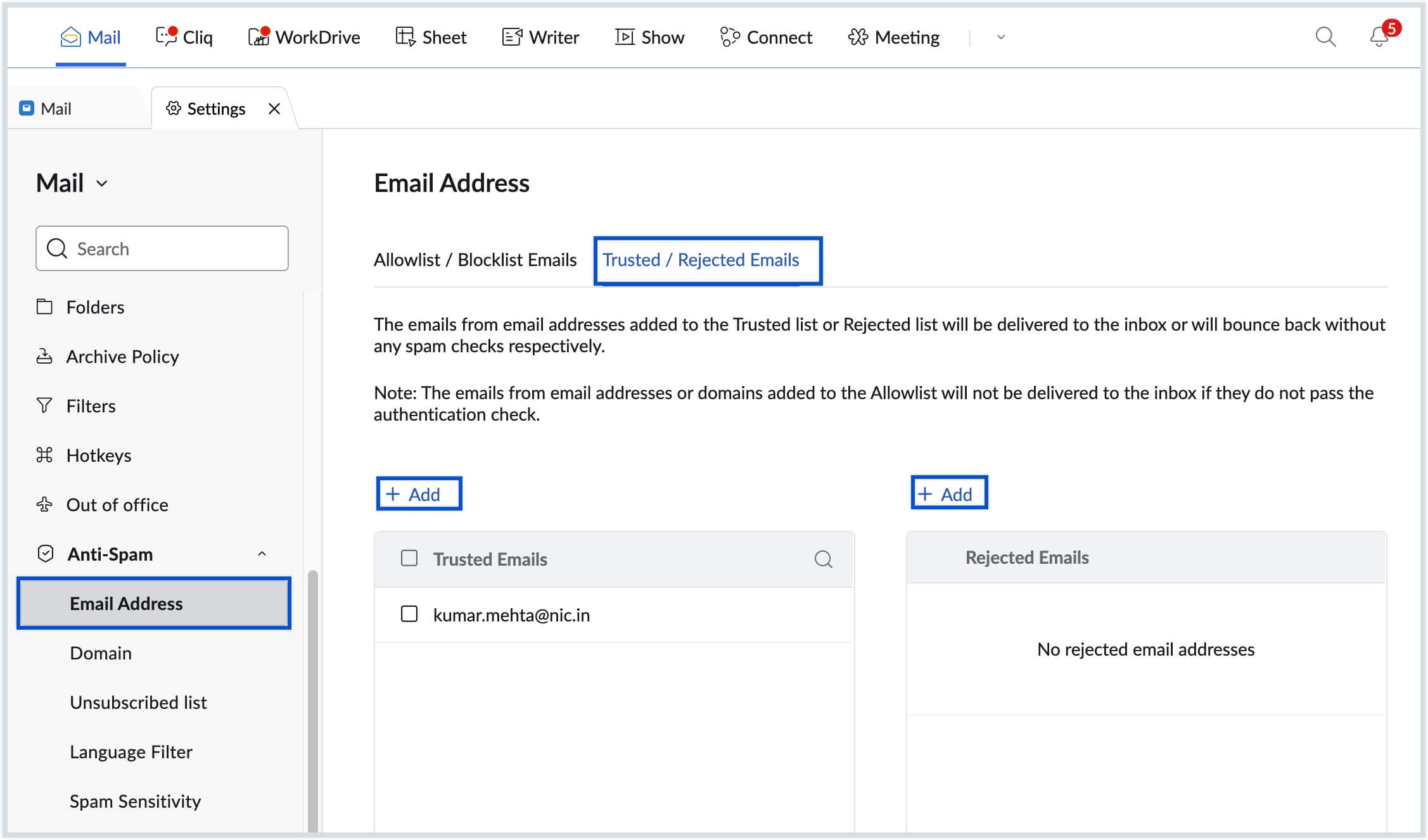
- The given email address will be added to the respective list.
Note:
It is necessary to be cautious before adding any email address to the Trusted/Rejected list. You may receive a lot of spam or lose legitimate emails in case of wrong addition.
Unsubscribed list
When you unsubscribe from any emails or newsletters, the unsubscribe links along with their email accounts are added to the unsubscribed list. All the emails from the listed entities will be sent to your spam folder automatically.
Access Unsubscribed List
- Login to https://mail.gov.in/.
- Go to Settings.
- Navigate to Anti-Spam List.
- Click Unsubscribed list tab.
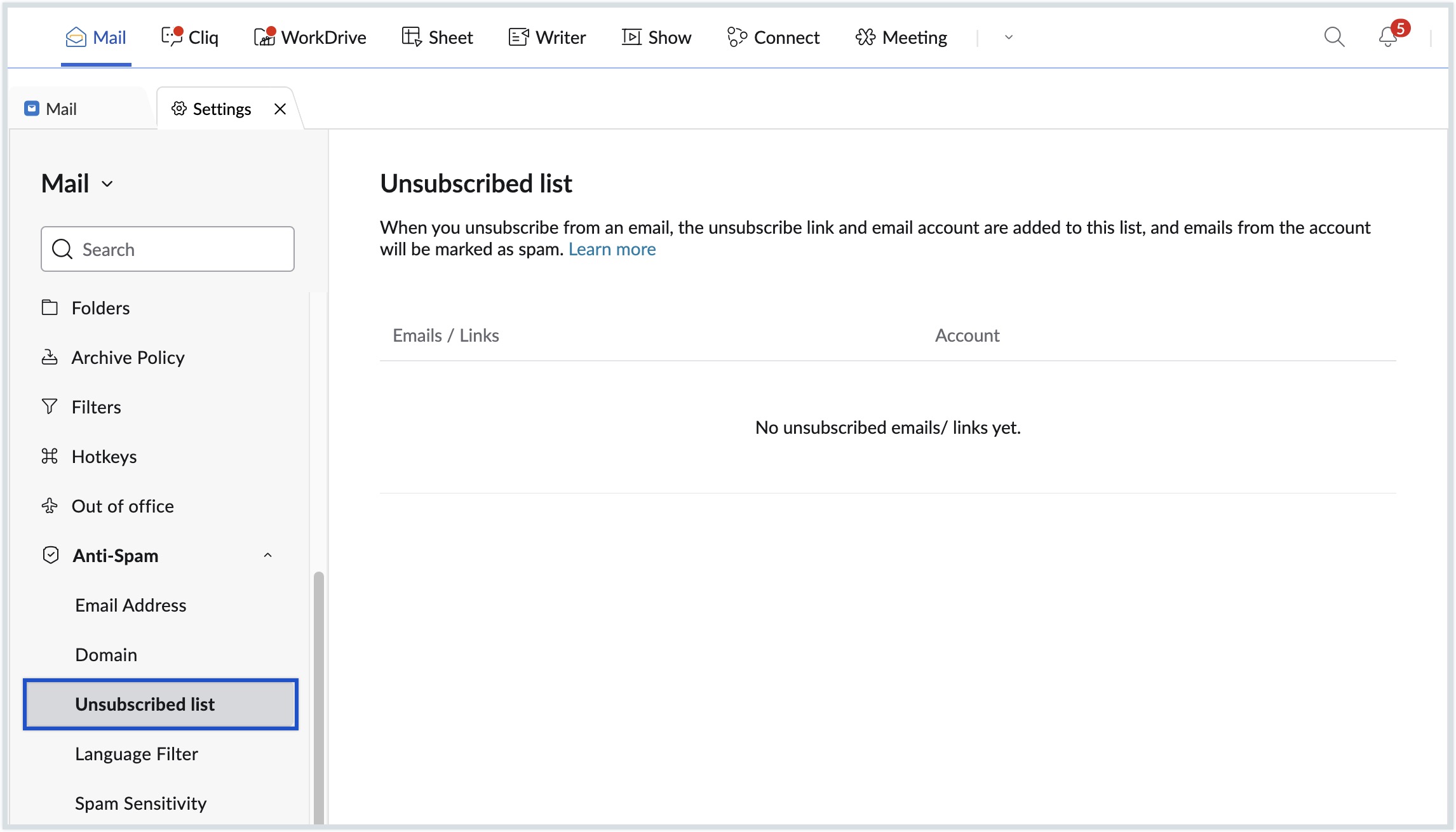
To remove any emails/links from your unsubscribed list, click on the delete button next to them. Deleting any emails/links from your unsubscribed list will restore their delivery as it was before.
Spam filter based on language
You can set spam filters based on the language of the email content. You can allow or block emails based on your language preference.
- Login to https://mail.gov.in/.
- Go to Settings.
- Navigate to Anti-Spam List.
- Click on the Language Filter tab.
- You can select from one of the available options:
- None - No language based spam filters are set
- Allow Specific Languages - Only emails sent in the languages in this list will be allowed into your inbox.
- Block Specific Languages - Emails sent in the languages in this list will not be allowed into your inbox.
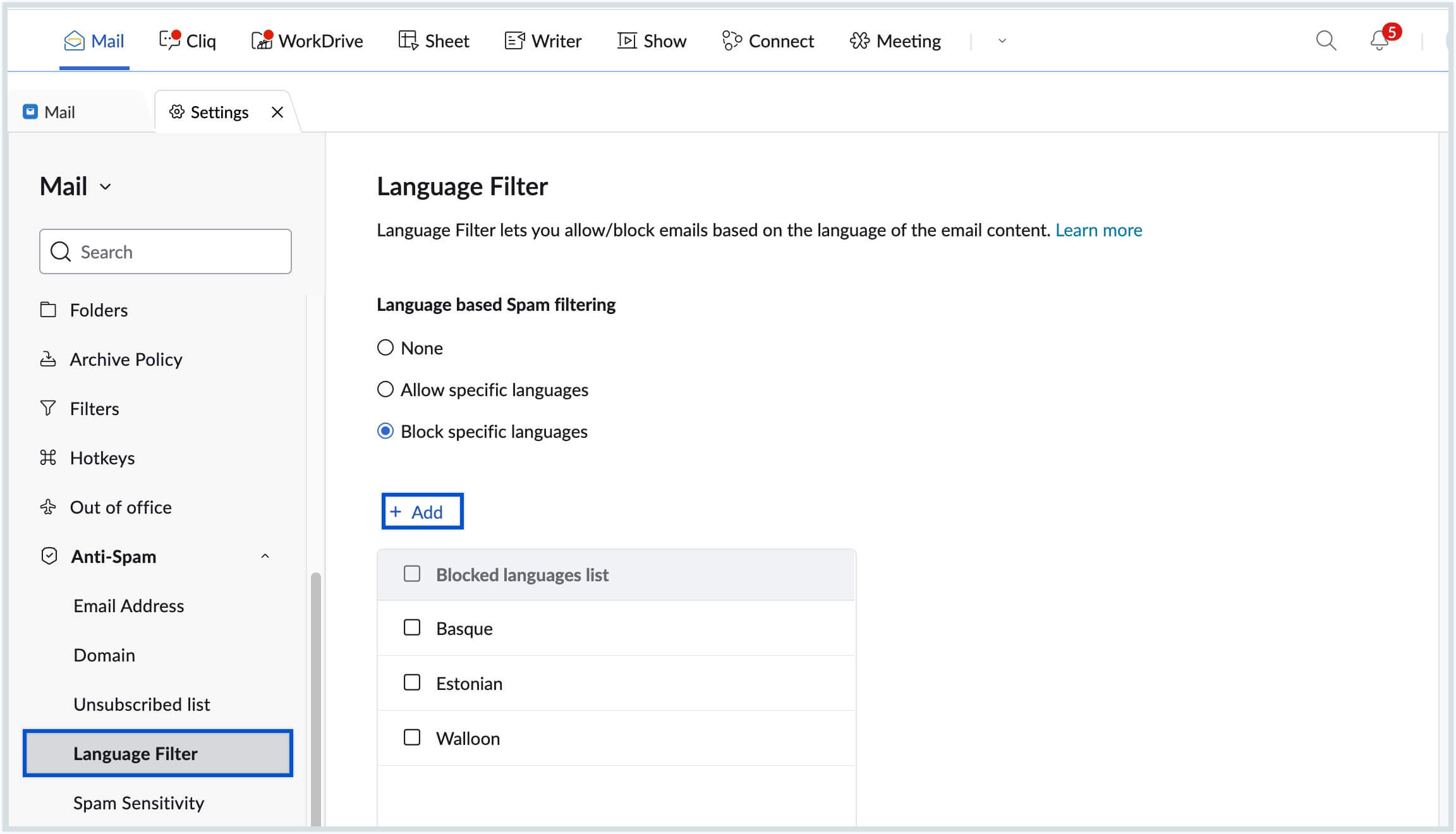
Sensitivity
Spam sensitivity refers to the severity level to which a spam filter is set to scrutinize incoming emails for potential spam content. By configuring the spam filter settings, users can adjust how aggressively the system filters emails, balancing the need to block spam with the risk of filtering out legitimate messages.
To configure spam filter settings,
- Login to https://mail.gov.in/.
- Go to Settings.
- Navigate to Anti-Spam and select Spam Sensitivity.
- Selec the level of sensitivity for filtering incoming emails:
- Low : In this level of sensitivity, emails with a low likelihood of being spam are still delivered to the inbox.
- Medium (Default) : By default, the spam sensitivity level will be set at the medium level. The medium sensitivity setting filters out known spam emails and allows through those that are less likely to be spam.
- High : Setting the spam filter to high sensitivity results in a more aggressive approach to filtering out the majority of spam emails.
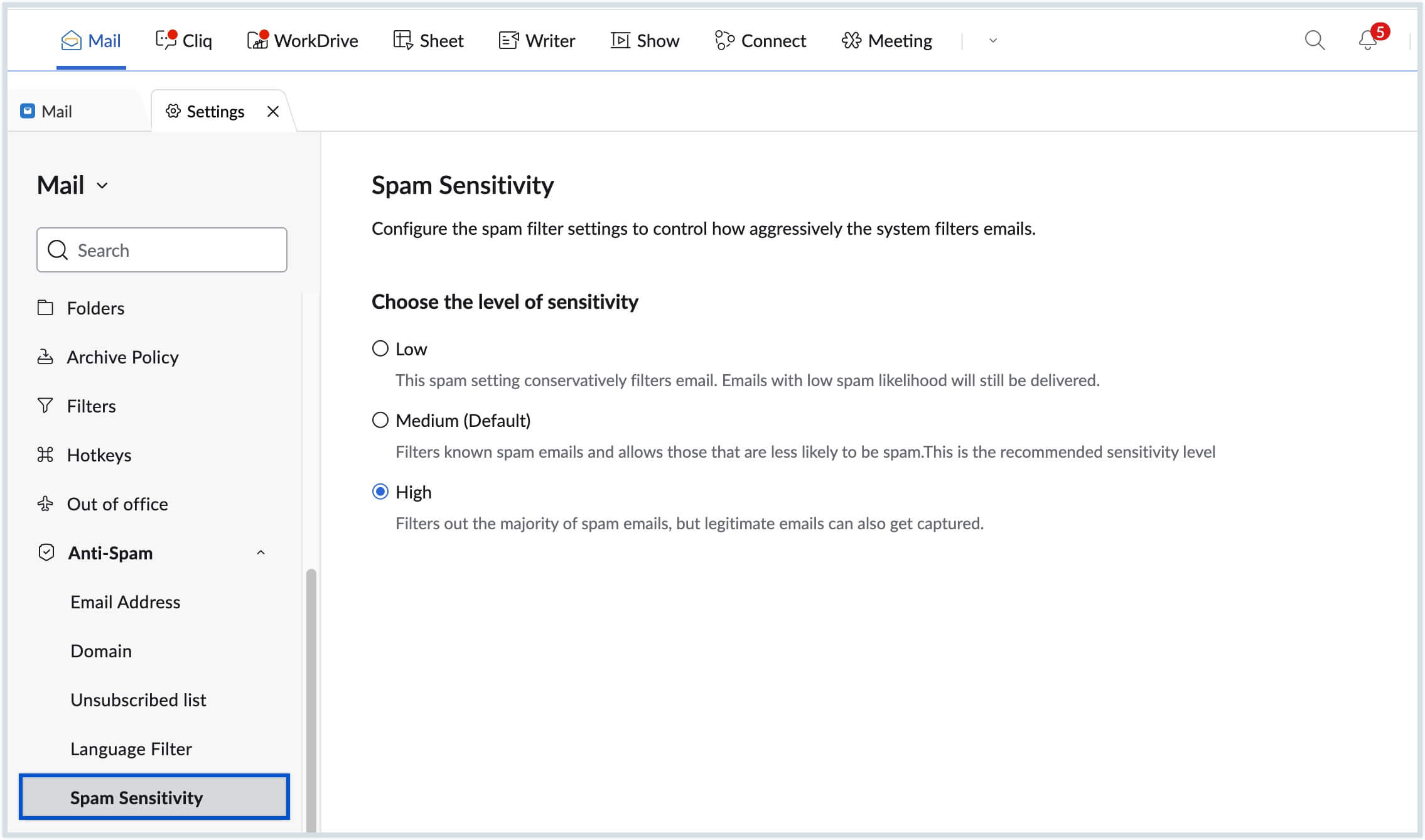
Note:
Please note that setting the spam sensitivity level at high might result in legitimate emails being marked as spam and filtered out.