Cliq integration in NICeMail
NICeMail's integration with Cliq helps you chat with your contacts directly from the NICeMail interface in different ways. This integration helps you stay connected with your colleagues without having to leave your mailbox.
Smart Chat
You can access your Cliq Contacts, Chats, and Channels from the Smart chat bar at the bottom of your Mailbox. Click on the Chats, Contacts, or Channels icons on the bottom for a quick search in the relevant tabs.
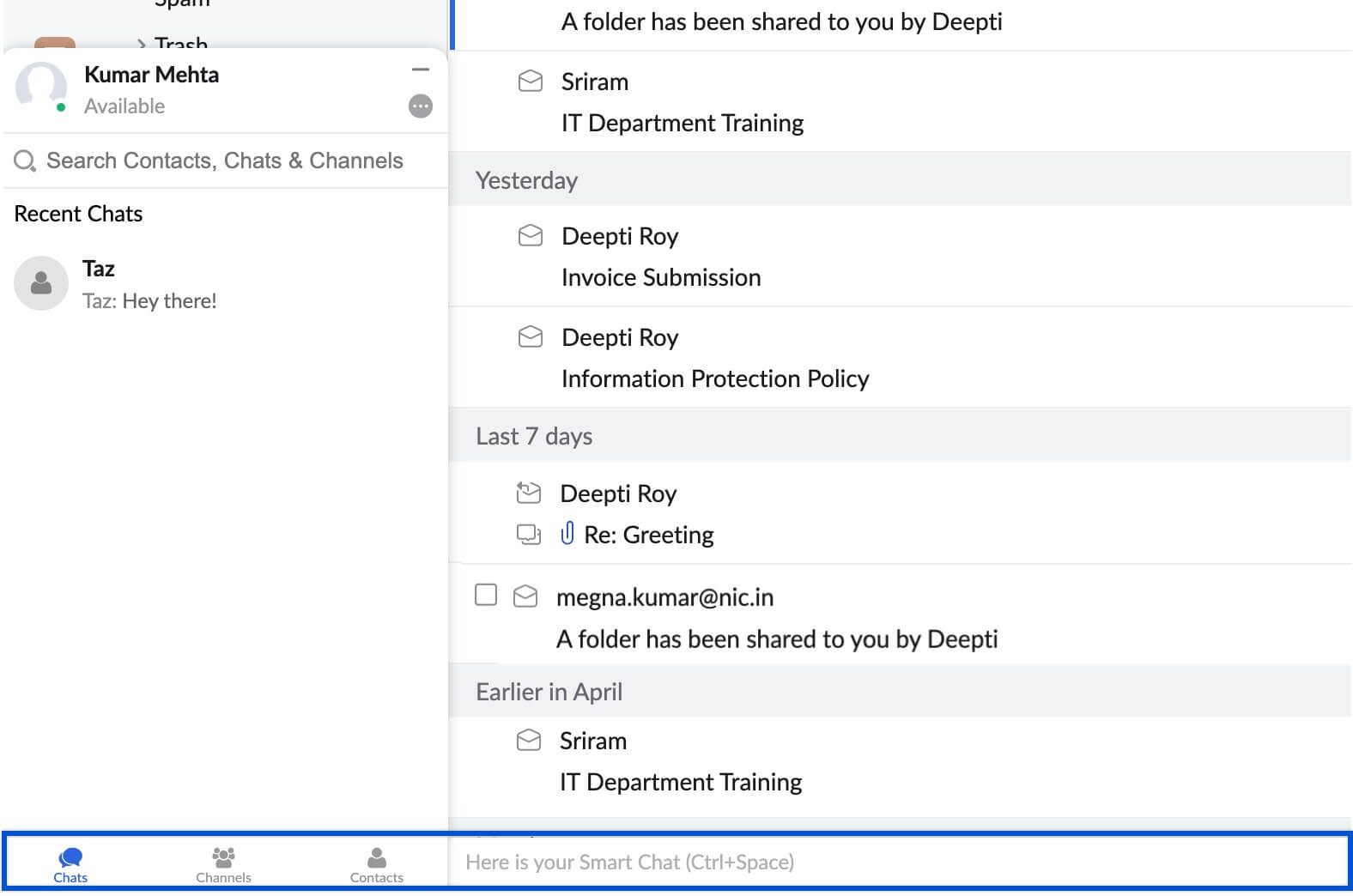
For a more extensive and easy search, you can also click on the Smart chat bar or use Ctrl + Space command. This will display a pop-up window with a search bar and list of your contacts, direct/group chats, and Channels. @mention the contact you want to start a chat with and enter the message that needs to be sent. Press Enter to begin the chat.
Chat and Call options in Emails
You can start a chat with the sender of an email or call (Audio / Video) via this integration in NICeMail. These options are available next to the Sender's email address in an email.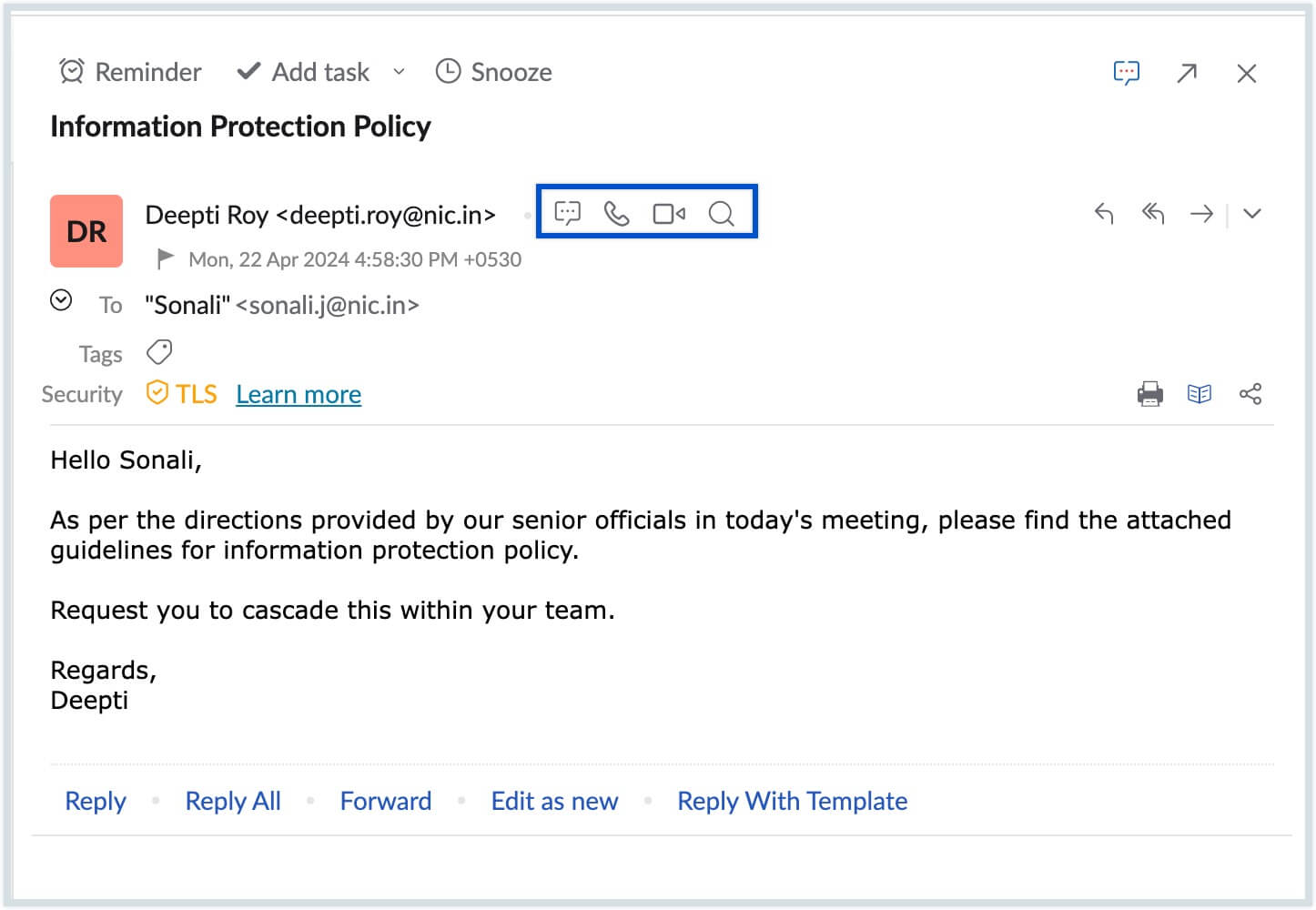
Availability Status
You can add or change your Cliq availability status from NICeMail. Click on your Avatar (profile picture) and change your Cliq status from the drop-down box.
Attachments
You can drag and drop the attachments in an email to a Cliq window open in NICeMail. You can also select and share multiple email attachments from NICeMail to your Cliq contacts/chats/channels by using the Add to Cliq message option in the More options menu.
Bookmarks
You can share your Bookmarks in the NICeMail Bookmarks app with your contacts in Cliq.
- Login to https://mail.gov.in/.
- Open Bookmarks app
- Hover over a bookmark.
- Click the Share icon and choose the Share via Cliq option.
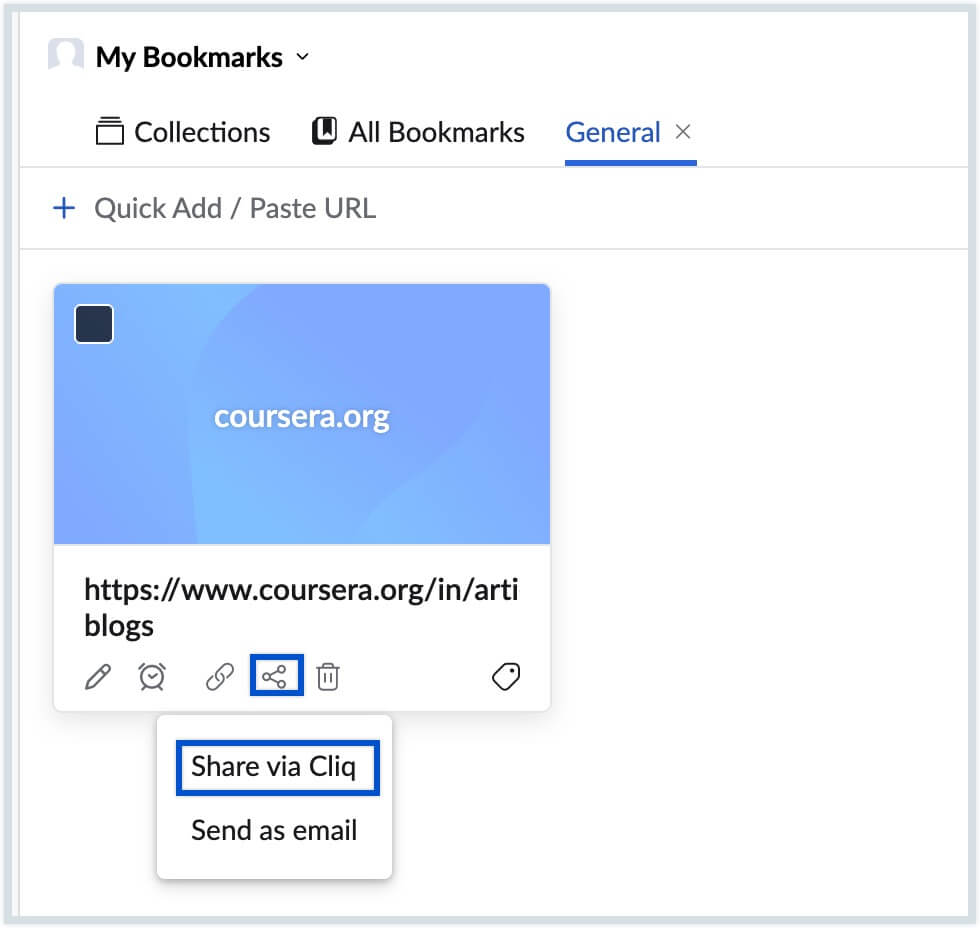
- Select your contact(s) to whom you wish to share the Bookmark.
- Click Continue to send the bookmark as a Cliq message.
Contact Card
Contact card for any contact is displayed if you click on the contact in an email. You can initiate a Chat, Video or Audio call with the contact directly from the Contact card. Click on the Start Chat, Start Audio Call or Start Video Call icons below the email address to do so.
Chatlet
The Chatlet option allows you to start a chat with the participants in an email. To open a chat from an email, click on the Chat about this email icon displayed on the header of the email. Once you click the icon, a Start Chat pop-up appears with the title of the chat and participants. You can edit the title and remove/add the participants as per your requirement.
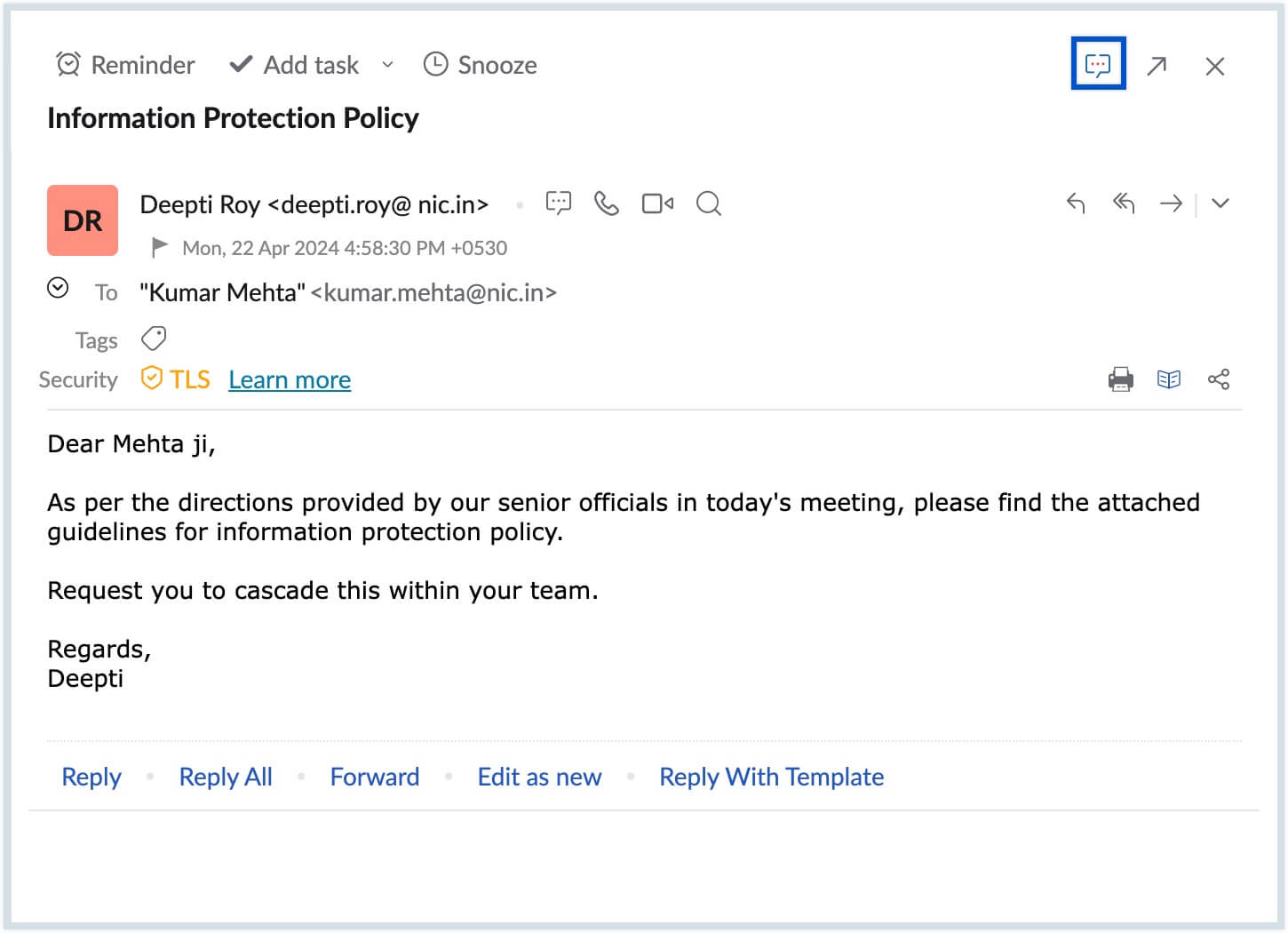
Click Start Chat with the desired title and users. If there are existing chats for the email, the group chat names will be displayed as a drop-down when you click on the Chatlet icon. You can choose to continue in one of the previous chats or start a new chat based on your preference.