Folder Settings
You can create multiple level folders and subfolders in NICeMail, apart from the default folders and view folders shared with you. You can create Filters to automate the sorting of emails in these folders, with conditions based on Sender, Subject and so on. With this setup, you will be able to classify some folders as 'Important'. If you receive many emails, you might not want to receive desktop notifications or notifications for all the emails that you receive. You can enable/ disable notifications based on the folder type and the filters associated with it. For other settings for your mailbox, refer to settings overview.
Steps to open folder settings
- Login to https://mail.gov.in/.
- Click the Settings icon and navigate to Folders .
- You can also directly click the Settings icon next to Folders in the left pane.
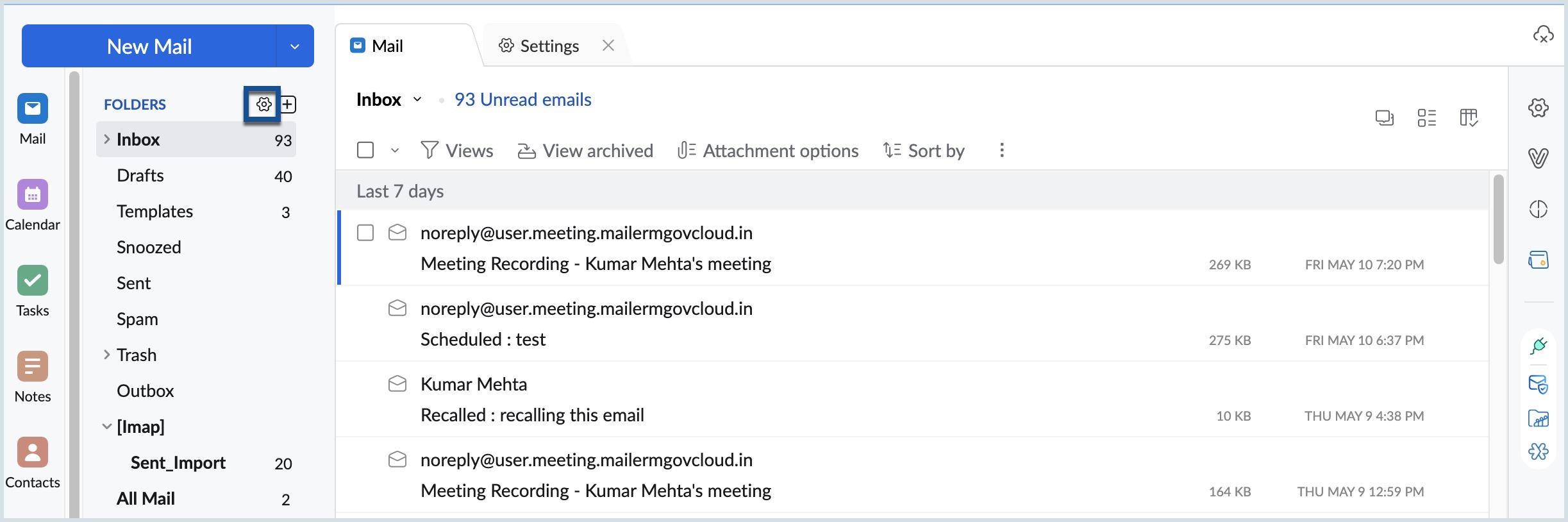
- All the folder names are listed here along with the folder path. The following details of the folders are mentioned:
- Unread emails - It displays the number of unread emails in a particular folder.
- Total Emails - It displays the total number of emails in the folder.
- Last Archived - It displays the date on which the emails in that folder were last archived.
- Total Archived - It displays the number of emails in that folder that have been archived.
- Size - Indicates the size of the folder.
- View in IMAP client - You can decide to show/ hide the folder in IMAP clients by selecting/ deselecting the checkbox in this section, respectively.
- Notification - You can enable and disable the notification for each folder, by selecting or deselecting the Checkbox, respectively. By default, the notification is turned on for all folders.
- Conversation view - You can choose to enable/ disable conversation view for the folder by selecting/ deselecting the checkbox in this section, respectively.
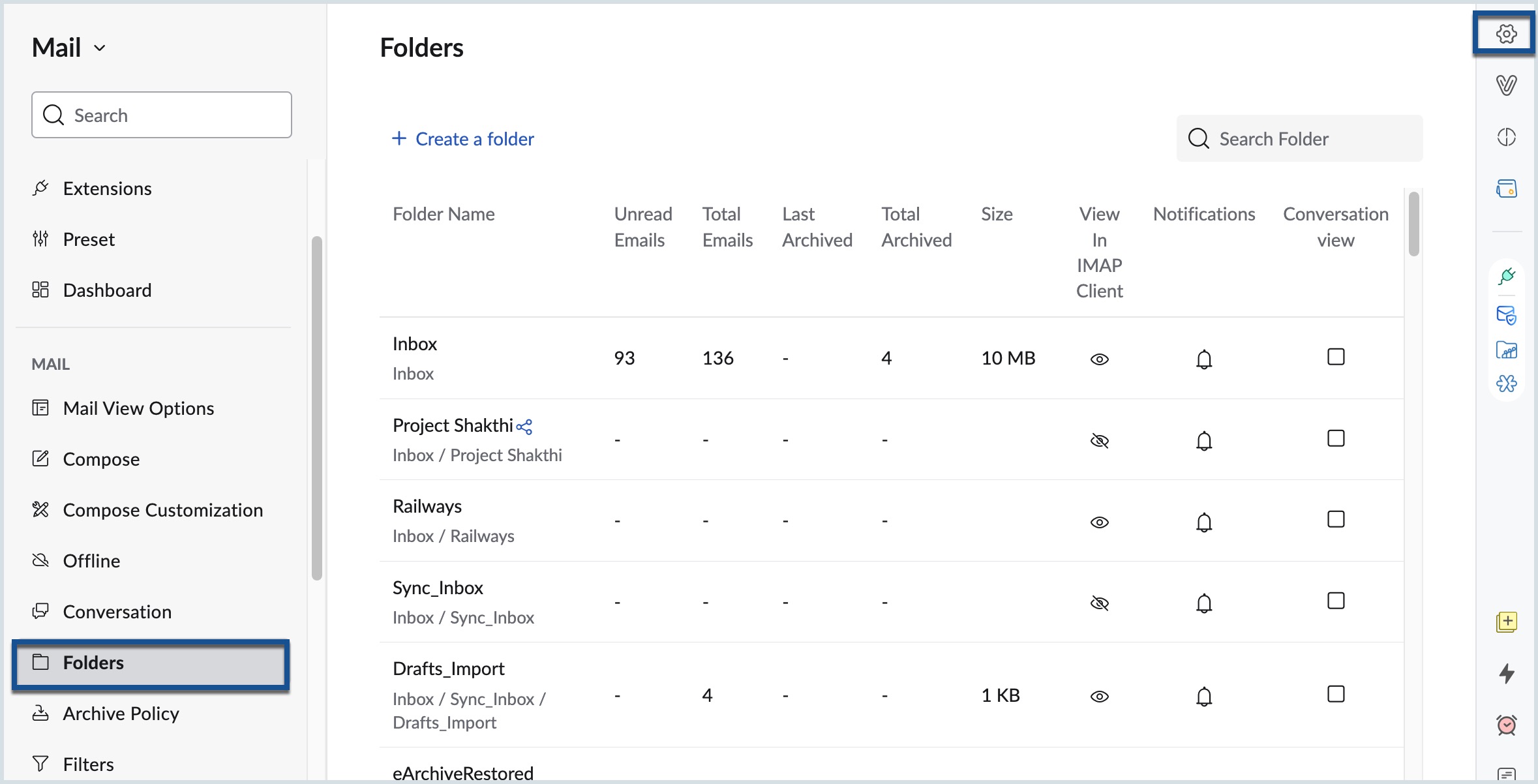
Click on any folder name to view the details of the folder. Here, you can view the Folder Name, Folder path, Visibility, Total emails, Size, emails counts and folder settings.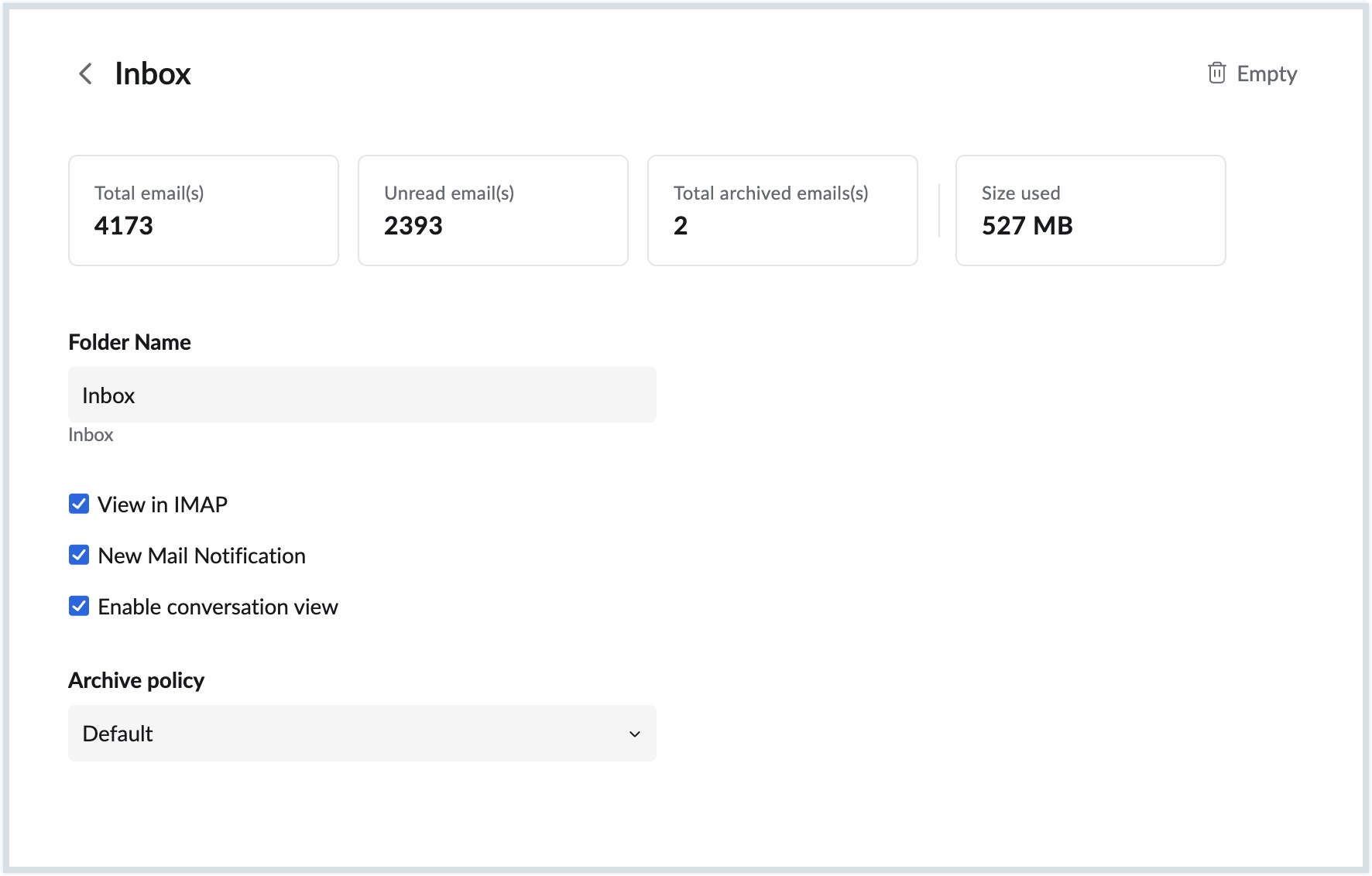
You can click on the email count card to open the email listing view of that particular category of emails. For eg: Click on the Unread Emails card will open the Unread view of the folder. You can also view the archive policy applied to that folder, along with other folder settings that can be enabled or disabled according to your preferences.
Shared With Me
All the folders that are shared with you are accessible from the Shared with me section on the left pane in NICeMail interface. To view detailed information about the folders shared with you, navigate to Settings > Sharing and delegation > Folder sharing> Shared with me.
The following details of the shared folders will be displayed:
- Folder Name - It displays the name of the particular folder.
- Permission - It displays the level of access you have to that particular folder of emails.
- Owner - It displays the email address of the folder owner.
- Notification - You can enable and disable the notification for each folder, by selecting or deselecting the checkbox, respectively. By default, the notification is turned off for all folders.
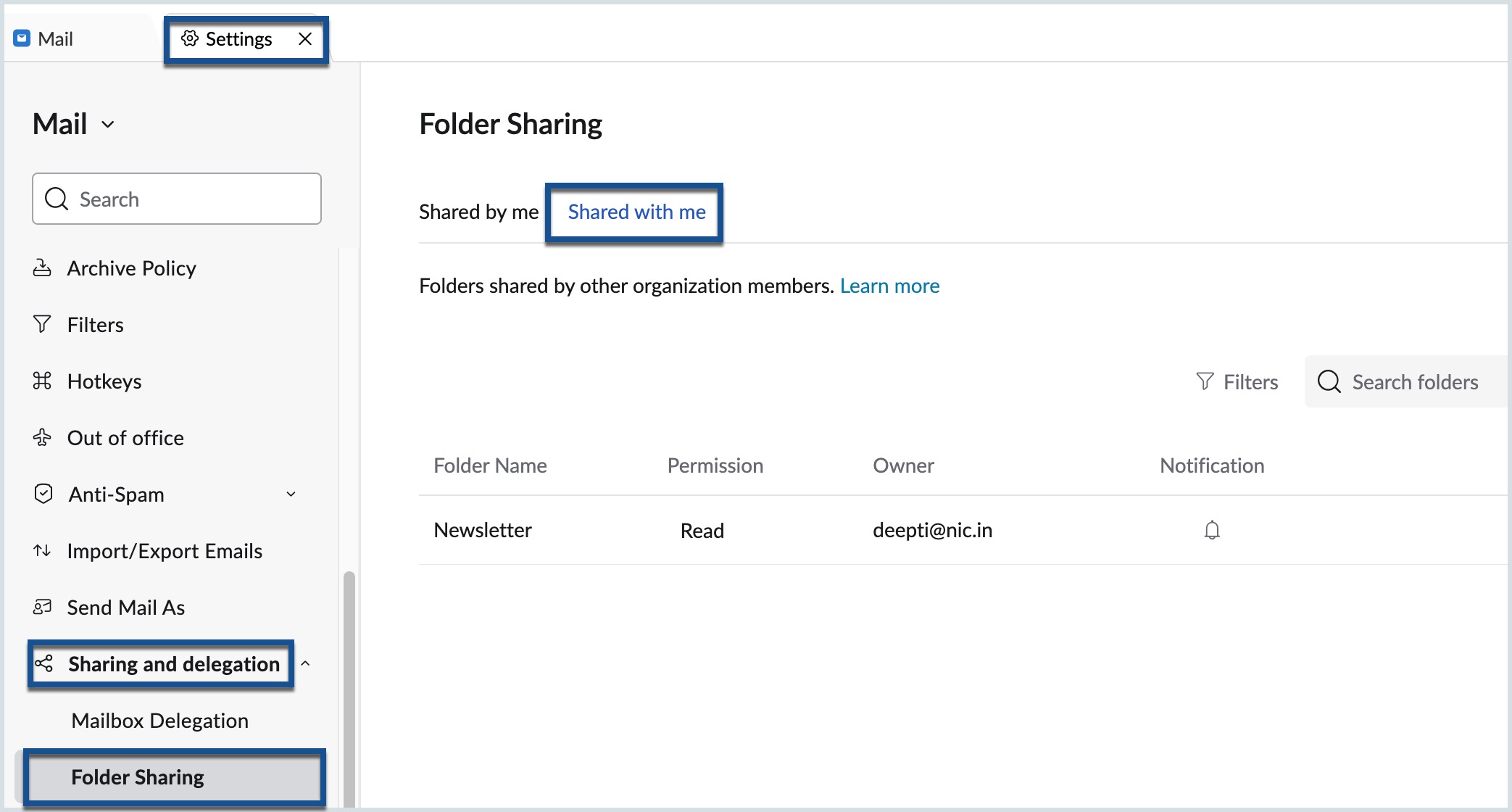
You can unsubscribe from folders shared by other organization members with you at any time by clicking the Unsubscribe button. Learn more.