Email Reminders and Follow-ups
Email Reminders
Most of the emails we send, often need follow-ups or reminders based on the response from others, or sometimes, irrespective of the response.
You can use NICeMail's reminder option to add reminders to your emails. You can watch an email when you compose it and get reminded of it later based on the chosen options. You can track your email-based work items, easily using the reminders. You can add reminders to the emails you receive too.
Steps to Watch an email you compose: (Reminders for Outgoing Emails)
- Log in to https://mail.gov.in/
- Click New Mail to open the email composer.
- Draft the email, and add attachments, if any.
- Click the Clock icon to watch the email.
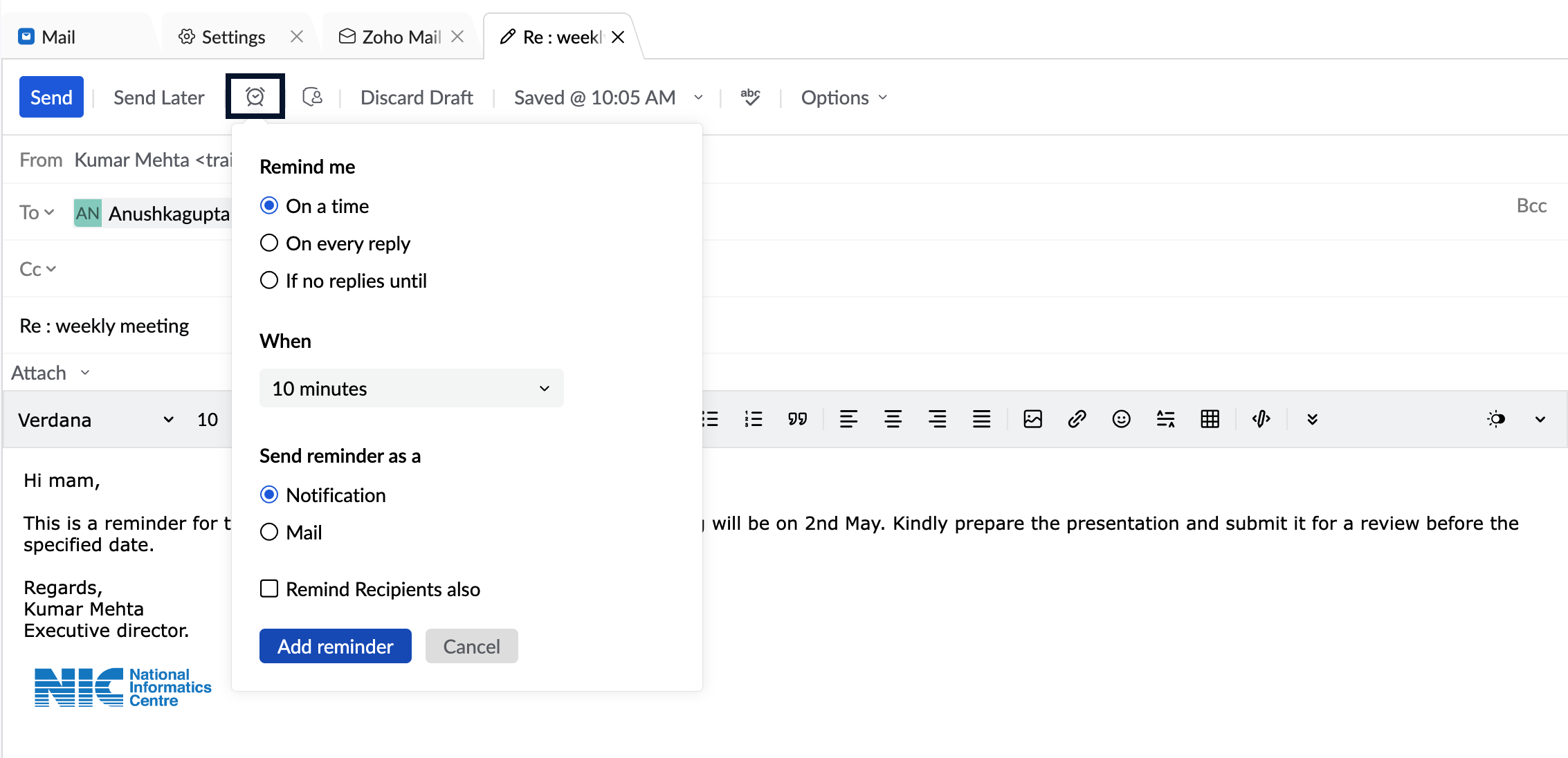
- The options available in reminder popup are, Remind me:
- On a time - You can set a particular time to remind you about the email, whether the replies were received or not. (Ex: You are planning to attend a startup and have asked if some of your friends are willing to join you for the trip. Regardless of the reply, you need to be reminded of the email, to plan your trip and book the tickets.)
- On every reply - Whenever you get replies to the email, you will get notified about it. (Ex: You send an email to a bunch of prospects regarding a new product or app. You would want to be reminded, of every response, you get for the email.)
- If no replies until - You can set a deadline date, and no one replies to the email, you get notified about it at the time chosen by you. (Ex: You send an email to a vendor asking for a quote. When you do not get a response until a week, you may want to be reminded of the particular email.)
- By default, you will get reminded via Notifications. You can also choose to be reminded via email, to receive an email notification.
Note:
When you send an email that contains phrases that might require an email reminder, you will be given the option to add a reminder. If you have not set any reminder for the email already, you will be prompted to add a reminder for the specified time/ date. Example phrases: You can meet me tomorrow at 3 pm, Meeting will be conducted on Thursday etc.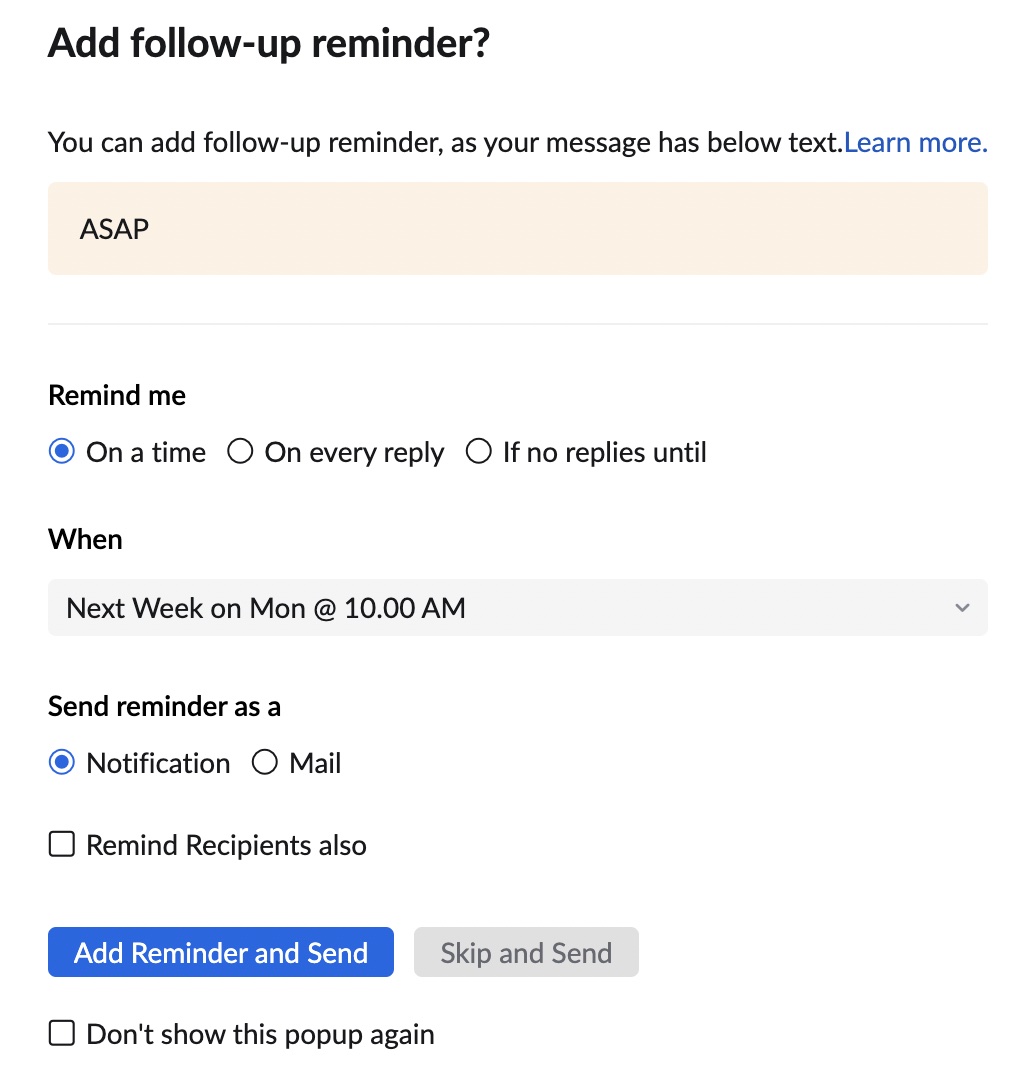
Steps to add Reminders for Incoming Emails
- Login to https://mail.gov.in/
- Select the email to which you want to add the reminder.
- Click on the Reminder icon on top of the email above the email header.
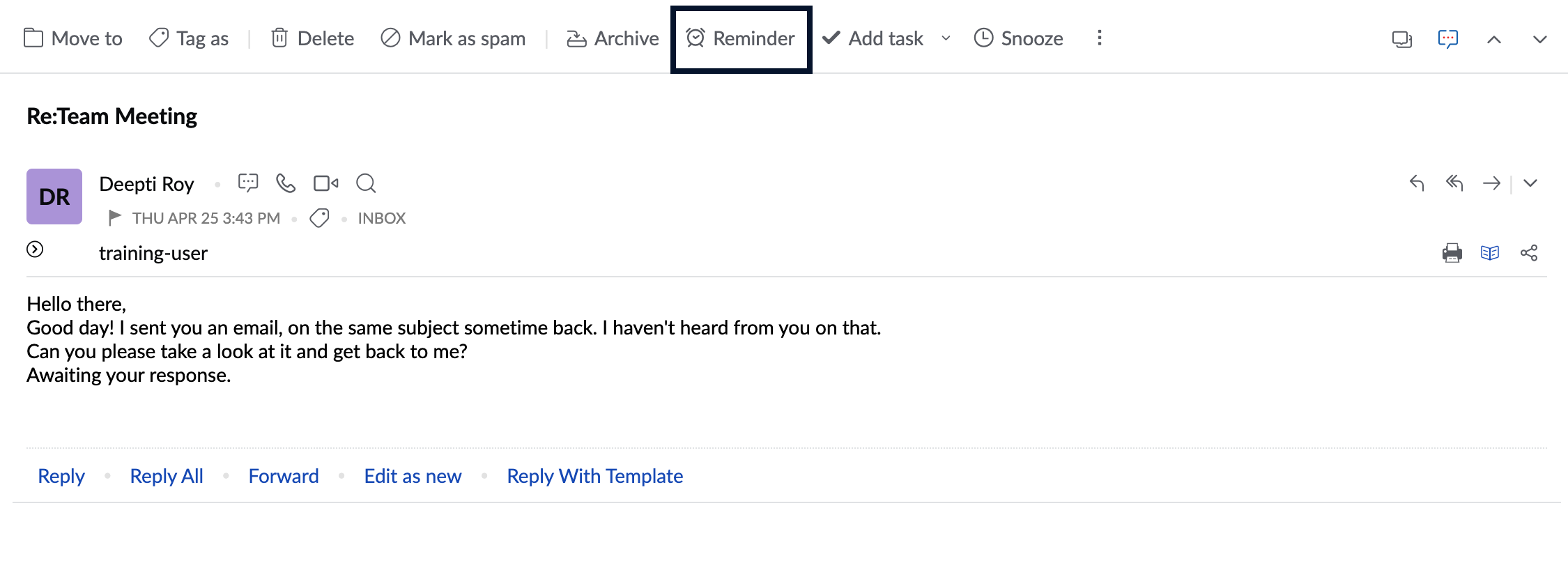
- The options available in the reminder popup are, Remind me
- On a time - You can set a particular time to remind you about the email, whether the replies were received or not. (Ex: You have received your credit card statement by email. You want to be reminded on a particular date about the email, to pay off your dues.)
- On every reply - Whenever there are other replies to the email, you will get notified about it. (Ex: Your team receives an email from your client asking for a design proposal. You have assigned the work to your team member, but want to be notified on every email correspondence to make sure everything is fine)
- If no replies until - You can set a deadline date, and no one replies to the email, you get notified about it at the time you choose. (Ex: You receive an email from a prospect requesting a quote. You have forwarded it to the sales team and want to be reminded if the quote was not sent till a particular date.)
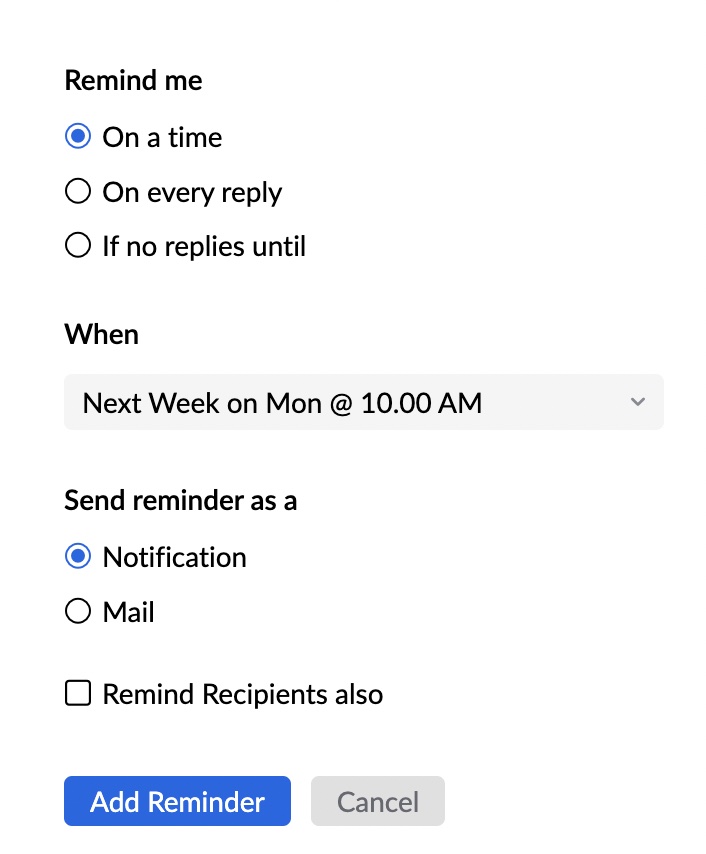
- By default, you will get reminded via Notifications. You can also choose to be reminded via email and receive an email notification.
Similar to outgoing emails, you can set follow-up emails for other recipients even for the emails you receive.
You can also set a reminder for incoming emails by configuring an Incoming email filter.
Mark Email Reminders as Complete
When you have chosen to be notified through notifications, you will receive a separate notification for every reminder. You can mark the reminder as complete by clicking on the Complete button. The reminder will be turned off for that email.
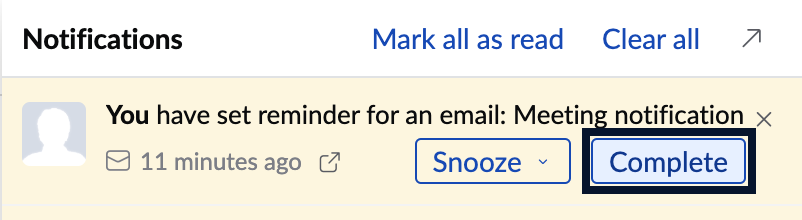
Snoozing Email Reminders
The email reminder notifications you receive can be snoozed for a chosen amount of time. You can snooze your reminder by choosing one of the following options under Snooze until:
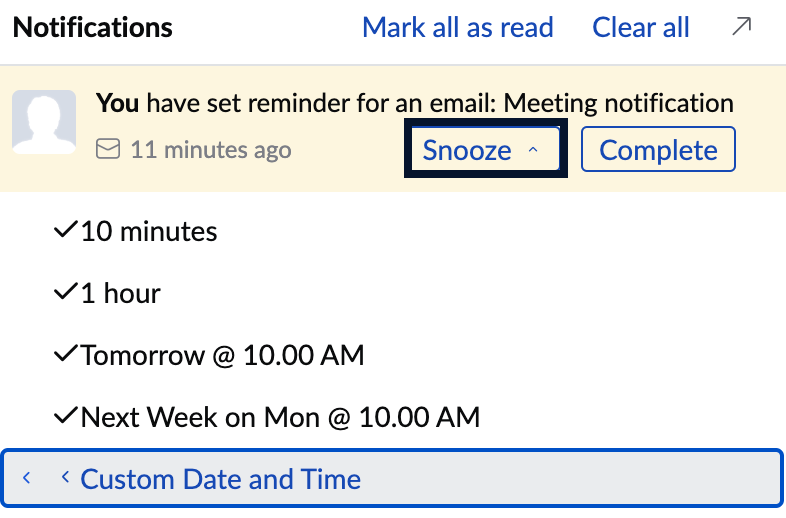
- 10 mins - The reminder will appear again after 10 mins
- 1 hour - The reminder will appear again after 10 mins
- Tomorrow at 10.00 am - You will be reminded again the next day at 10 am
- Next week on Monday at 10.00 am - The reminder will appear again the following Monday at 10 am
- Custom Date and Time - By selecting this option you can decide any date and time when you want to be reminded again.
Remind Recipients - Follow-up Recipients
You can select the Checkbox, 'Remind recipients also', to send emails to others who receive the email. In this case, they will also receive the email notification. You can customize the content of the email, and provide the desired content in the editor below. This will help you to automatically follow up the emails, based on one of the options below. The 'Remind Recipients Also' option is not applicable when the reminder option chosen is 'On every response'.
(Ex: You send an email to a vendor asking for a quote. When you do not get a response until a week, you might want to be reminded of the particular email. You can send a follow-up email, asking for the quote as you need it immediately)
Note:
You can also Snooze emails in NICeMail which stores them in a separate folder for future reference. Learn more