Import Emails
In NICeMail, you can import emails, with every single email in the standard EML format, zipped together into .ZIP archives.
Import Emails
If you have your emails as EML files, you can use the EML import. If the emails are stored locally on your system, you can import them using this method, and access them from your NICeMail account. You can create. ZIP files with multiple .EML files and import them to NICeMail. The maximum ZIP file size that can be imported to NICeMail is 500 MB. In case you have. For EML files that are larger in size, then we recommend you split the EMLs into multiple ZIP files of size 500 MB or lesser. You can also choose a destination folder in NICeMail, to which you want these emails to be imported.
Import using EML files:
- Login to https://mail.gov.in/.
- Go to Settings
- Navigate to Import/ Export Emails.
- From the account switcher, select the account into which you want to Import the emails. (Only if you have POP accounts configured.)
- In the Import Section click the Choose File button to choose a file to Import, select the file containing the emails to be imported and click Choose.
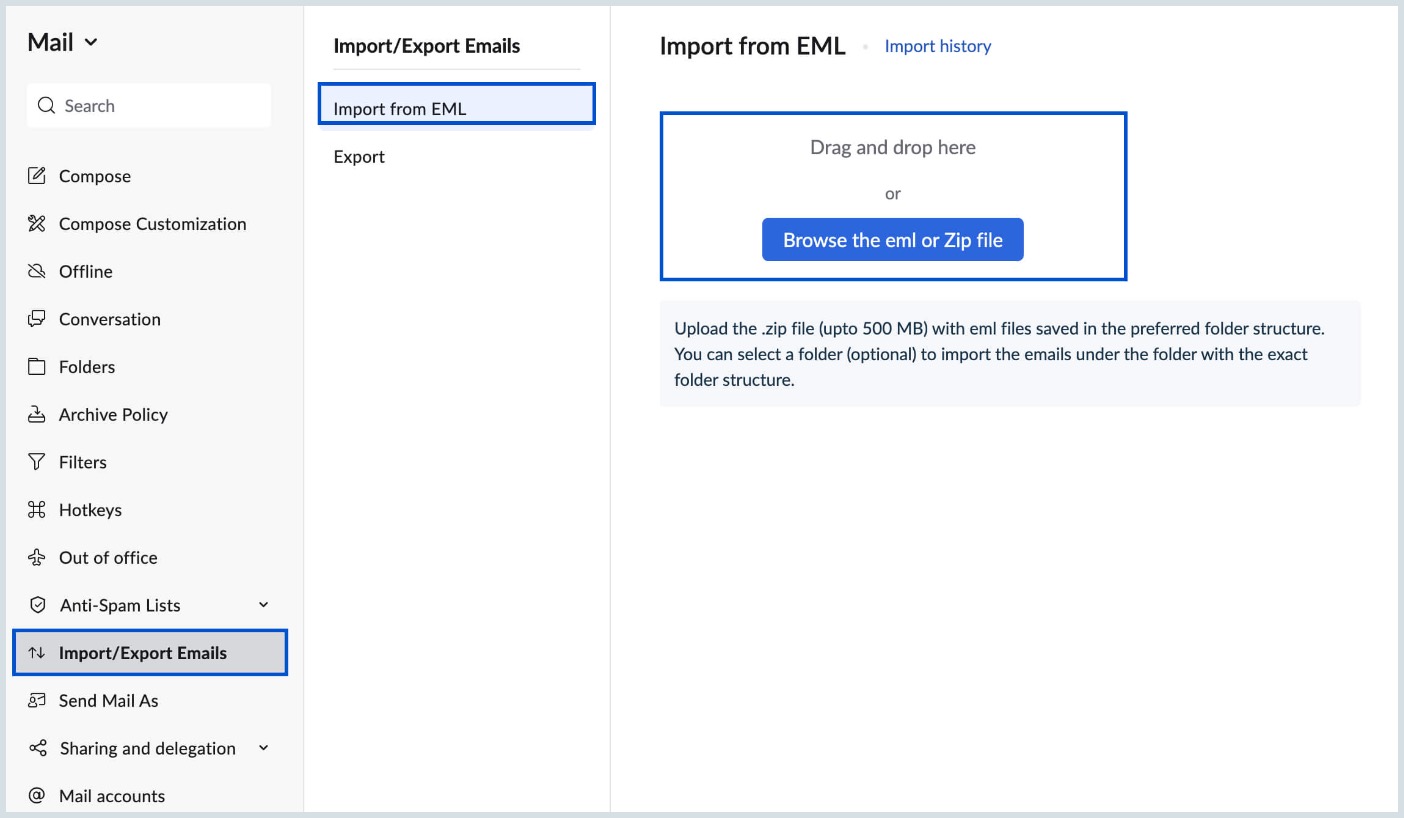
- The file should be a .EML file or a .ZIP file which has .EML files zipped.
- In the Import Options menu, you'll be given two options.
- If you choose the Import under the chosen folder option, all the emails in your file will get imported to the selected folder, irrespective of the email structure in your .ZIP file.
- In case you want the exact folder structure in your .ZIP file to get replicated under a specific folder, check the Retain folder structure in the zip file check box. Click Browse, choose the folder under which you want the folder structure, and click Ok.
- If you pick Import directly to your account, the folder structure will get replicated in your mailbox.
- If you choose the Import under the chosen folder option, all the emails in your file will get imported to the selected folder, irrespective of the email structure in your .ZIP file.
- After selecting your preferred Import Option, click Import.
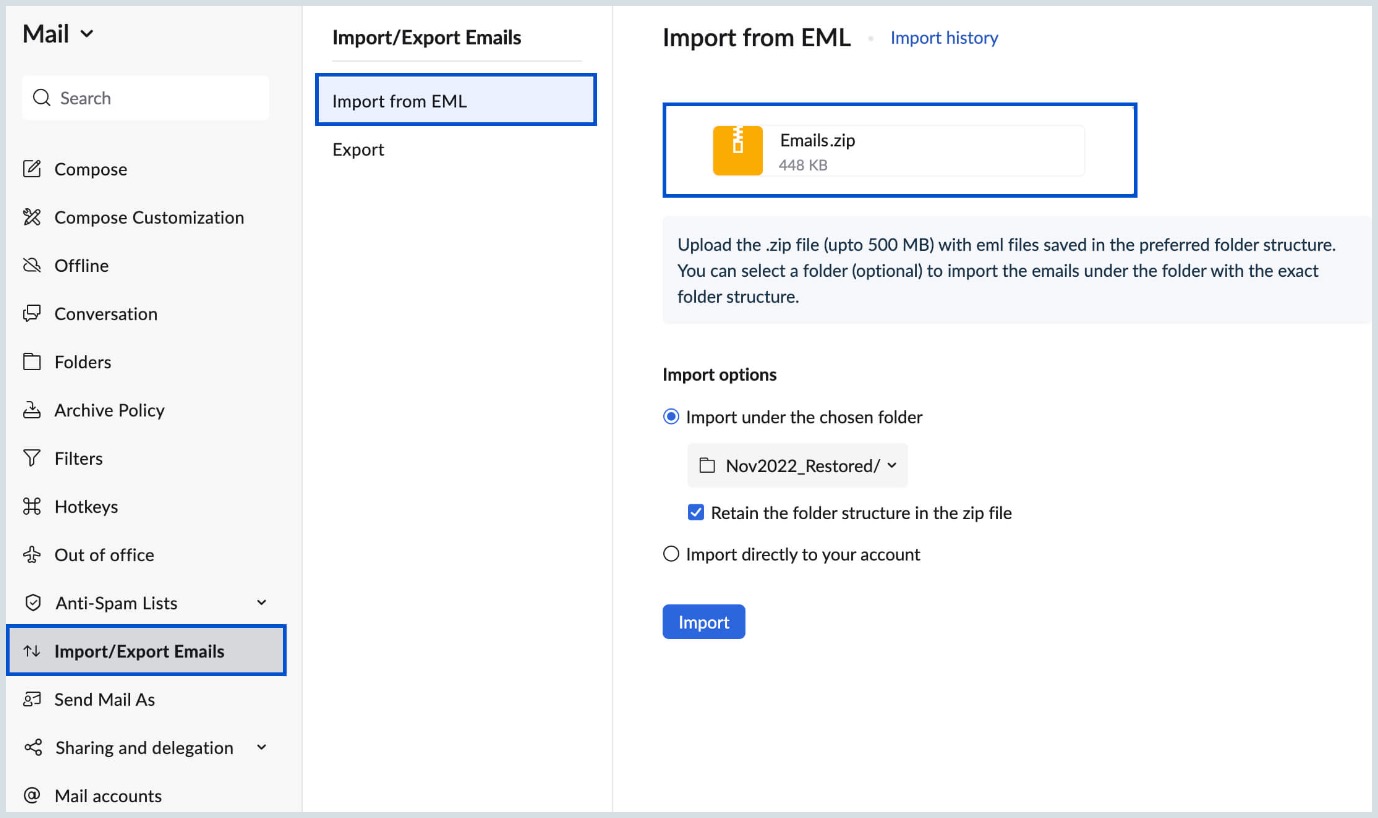
- The Import process will begin and the emails will start appearing in the folder chosen.
- If the import of some emails could not be processed, you will receive a notification with details of the failed emails and the respective errors.
Note:
- If the folders in your .ZIP file already exist in NICeMail, the emails under that folder will get populated in the respective NICeMail folders. If not, NICeMail will create the folders as in your .ZIP file, and import the emails into the newly created folders.