Import tasks
Adding tasks can be done by importing tasks from various sources. If you're having your tasks on your desktop you can import them to Tasks using a CSV file.
Import tasks using a CSV file
Sometimes you may have a list of tasks and adding them individually can be exhausting. With the Import option, you can add tasks easily with the help of a CSV file. To Import tasks using a .csv file,
- Log in to https://mail.gov.in/ and navigate to Tasks.
- The tasks will be imported to Personal Tasks by default.
- Click the More options icon and then choose Import
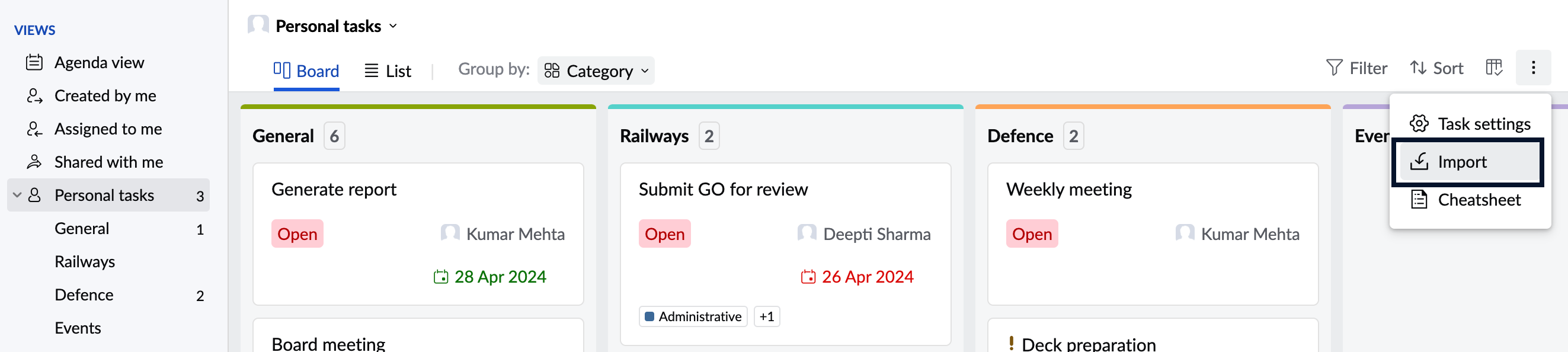
- Choose CSV from the Task Import pop-up.
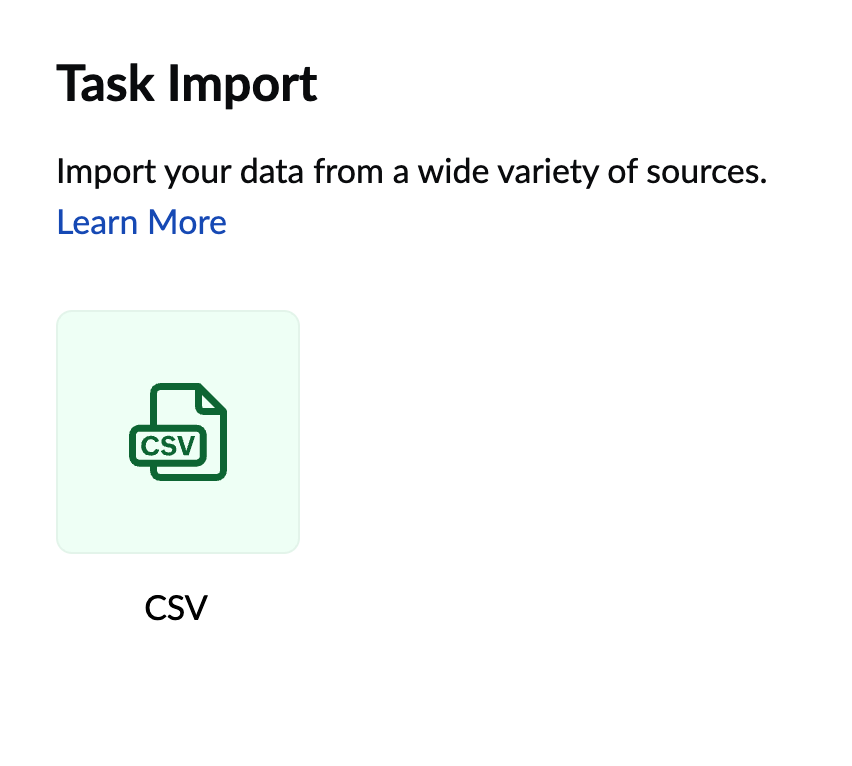
- Click the Browse files to upload button and upload the .csv file with your task info from your local storage.
- Click Attach after uploading the file.
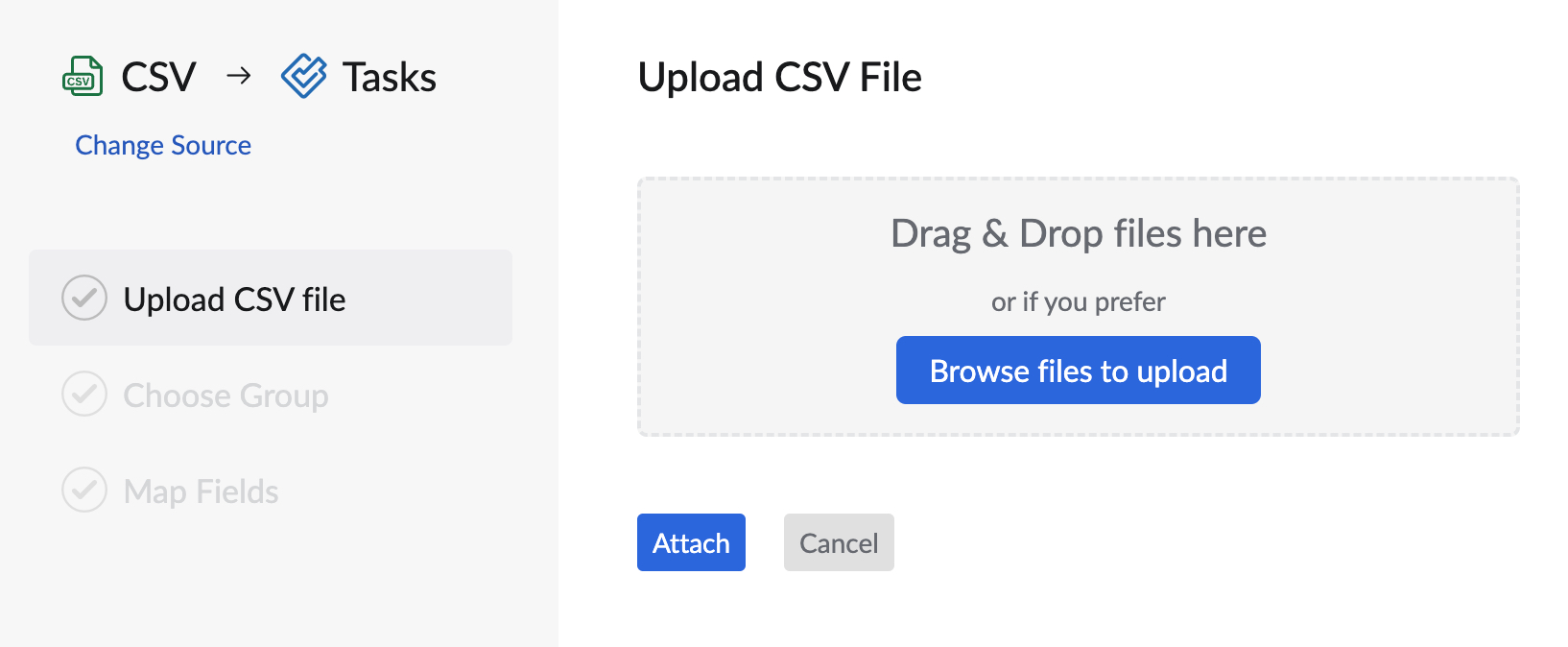
- Choose the group to which you want to import the Tasks using the Import Tasks to drop-down. You can also choose to import the tasks to your Personal tasks.
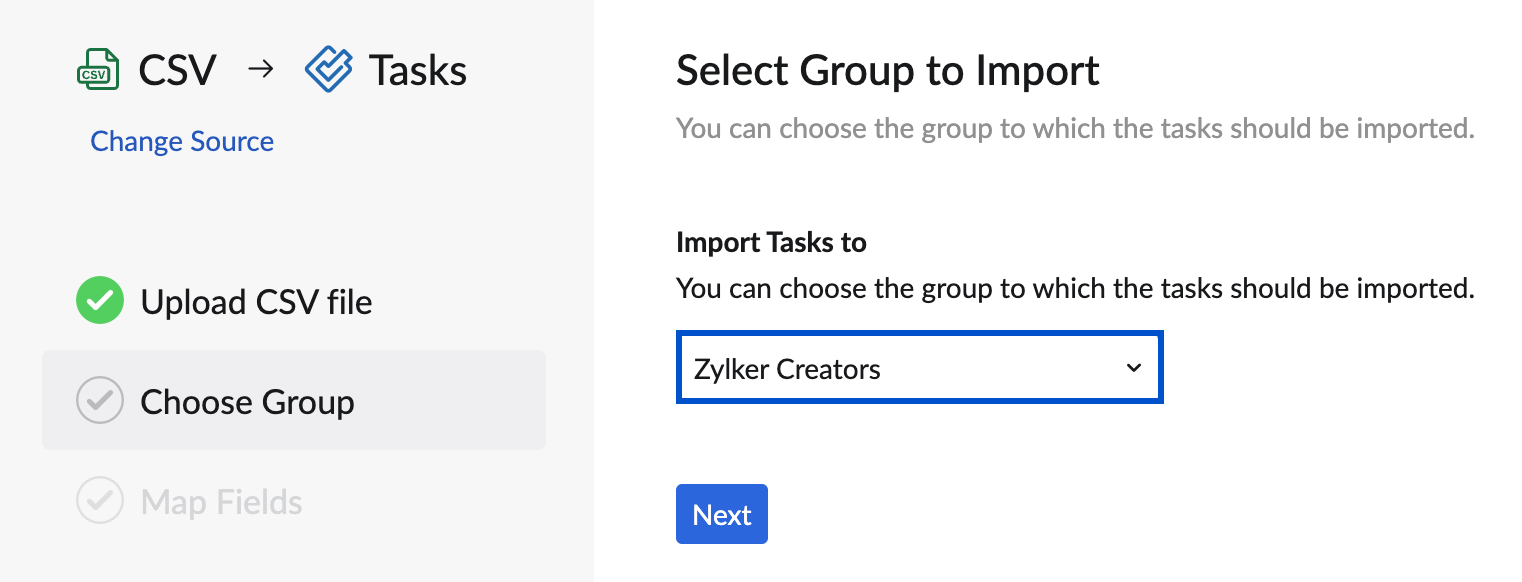
- Click Next.
- Map fields to associate the fields in the CSV file with the Tasks fields.
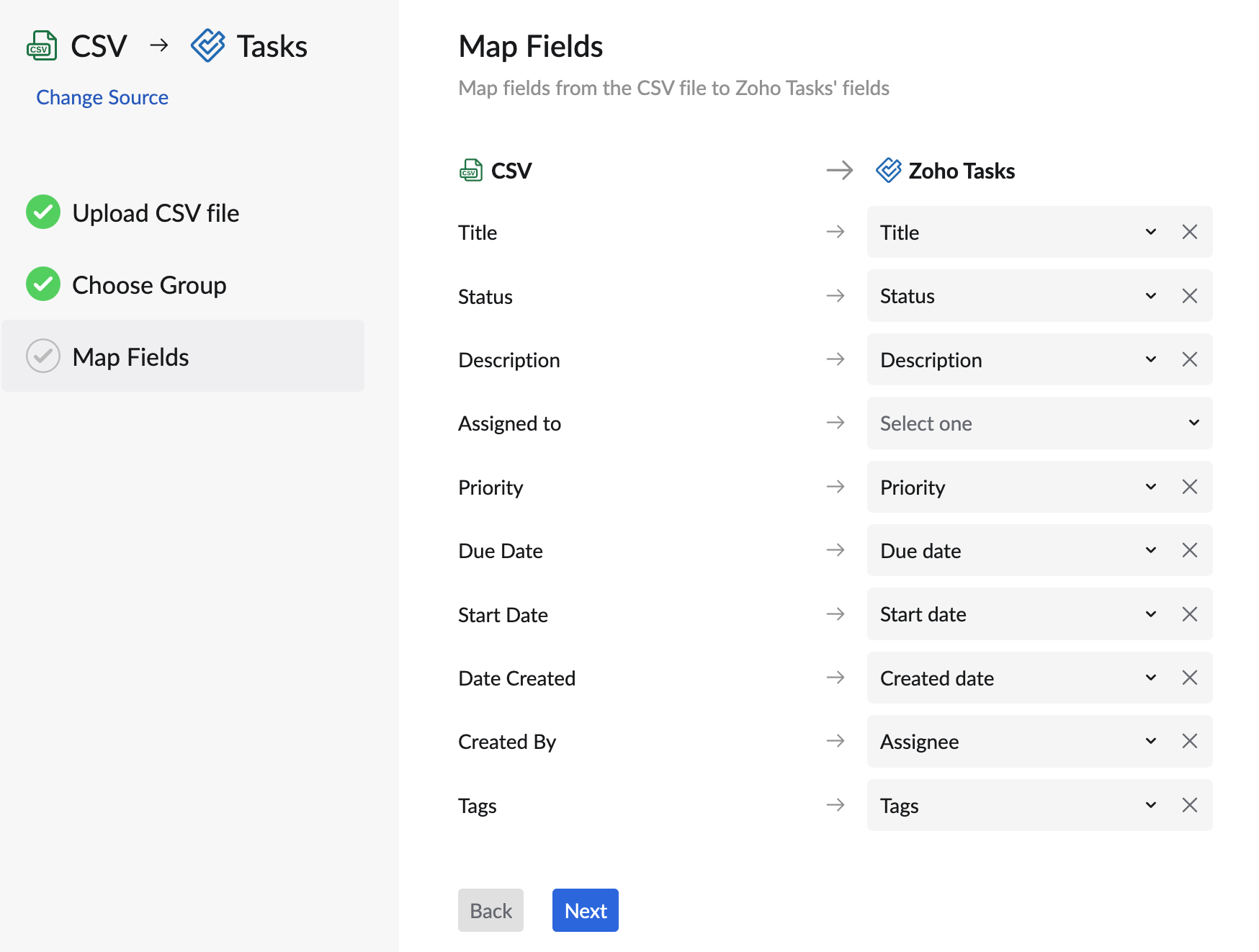
- If you want to add a custom field in the Tasks app for the fields provided in the CSV file, click + Add as custom field.
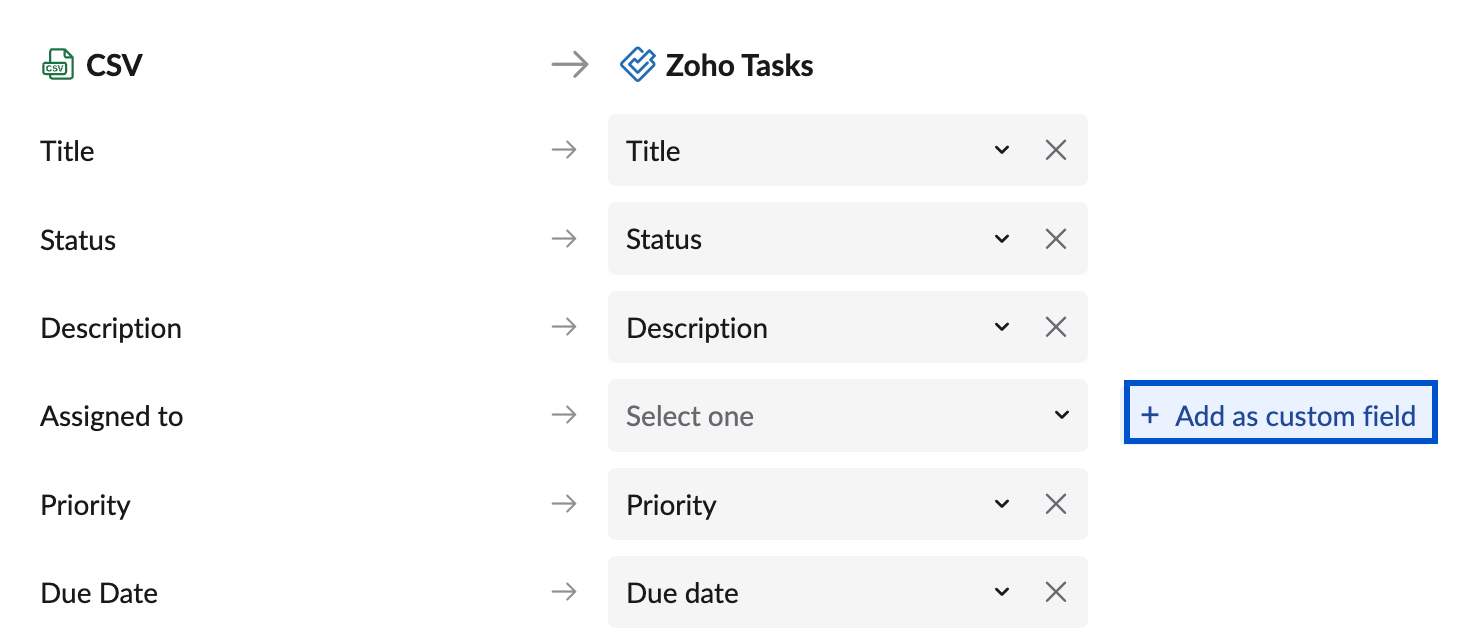
- Select the field type:
- Text field: You will have to provide the field name and choose to provide a default field value which will be applied if no values are mapped for the particular field. The field value will accept alphabets, numbers, and special characters.
- Numeric: You will have to provide the field name and choose to provide the default field value which will be applied if no values are mapped for the particular field. The field value can be a whole number or a decimal number.
- Dropdown: You will have to provide the field name and a set of values by clicking Add option from which one of the choices can be selected as a value. You can also choose to provide a default value to the field which will be applied if no values are mapped for the particular field.
- MultiChoice: You will have to provide the field name and a set of values by clicking Add option from which one or more choices can be selected as values. You can also choose to provide multiple values that can be applied to the field if no values are mapped for the particular field.
- You can make the Custom field mandatory for the users to fill during task creation by enabling the Mandatory toggle.
- Check the preview generated and once you are satisfied with the result, click Create.
- Select the field type:
- If you want to add a custom field in the Tasks app for the fields provided in the CSV file, click + Add as custom field.
- Click Next once you map the fields.
- Map values for the associated fields like:
- Status - Open/ Closed/ Renewed/ Review. If no option is mapped, the task will be marked Open by default.
- Priority - High/ Medium/ Low. If no option is mapped, the task will be marked for Medium priority by default.
- Category - General/ Any other Tasks category created by you. If no category is mapped, the task will be put under the General category by default.
- Assignee - If the tasks are not assigned to a particular person, they will be left unassigned by default.
- Tags and custom fields with multiple values.
- Click Finish.
- The upload will begin and you can continue performing other operations. Once the import is done, you will receive an email notification.
Your tasks will be imported and added to the respective group.
Note:
- You have to provide the date format in the CSV file to associate the Due date, Start date, and Created date with the Tasks fields.
- The import task feature is available based on the policy assigned to your organization.