Mail Assistant
Mail Assistant in the NICeMail interface assists you in performing specific actions that will otherwise require multiple navigation and searches. It has a set of predefined commands that can perform actions like setting reminders, adding a task, making a call, etc., in the NICeMail interface.
Mail Assistant can be used to navigate you to a particular application. It helps you create a mail, task, or event by giving a command. You can change the settings of your mailbox using predefined commands. You can also send an email, start a chat or call a contact in your organization by @mentioning their name in Mail Assistant
Steps to launch Mail Assistant
Mail Assistant can be accessed from the right-bottom of your mail interface. You can click the Flash icon on the right pane or press the (command + k) or (ctrl + k) keys, to launch your Mail Assistant.
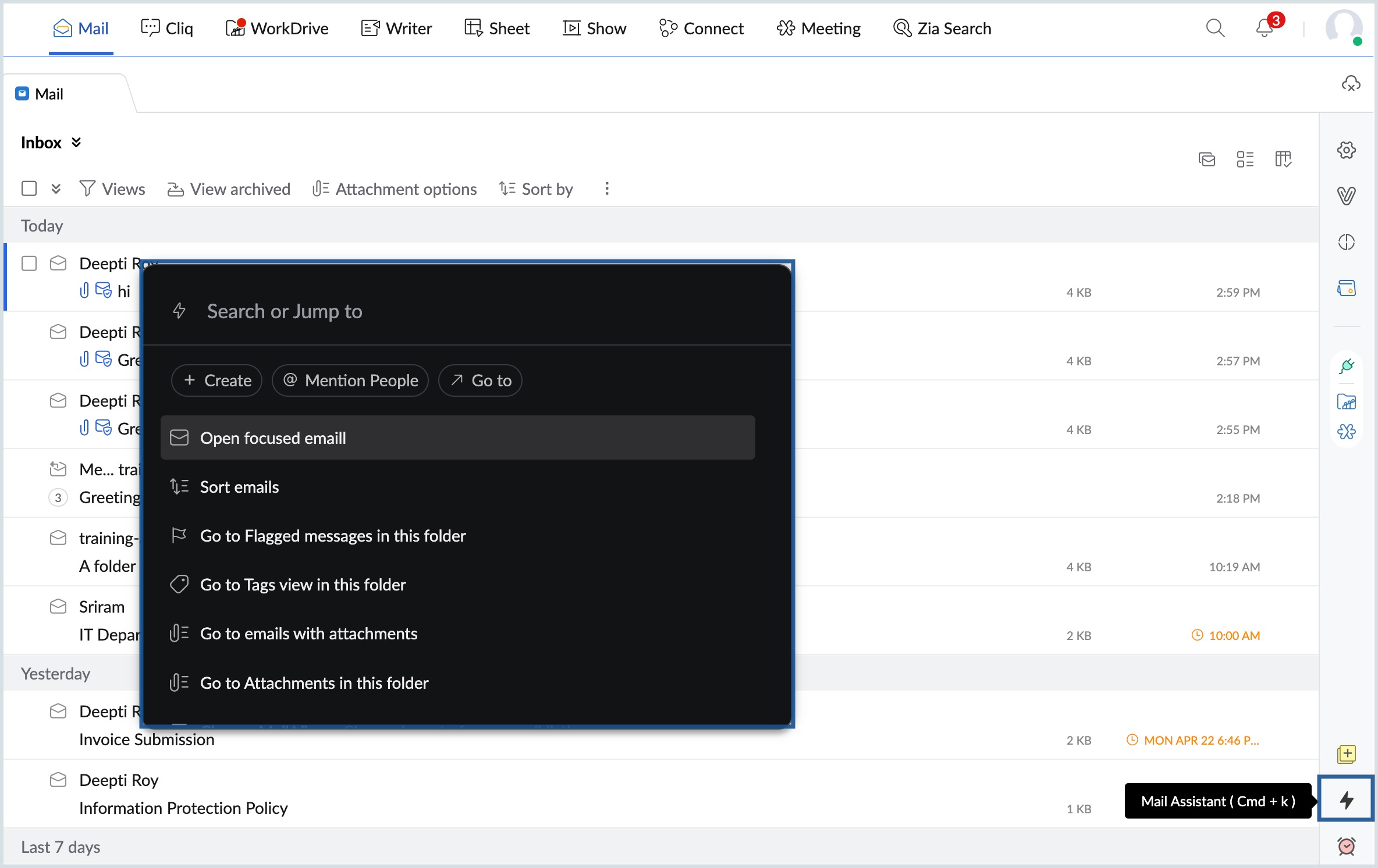
Commands
Mail Assistant supports the following set of input commands. You can type these commands in the search bar of the Mail Assistant to access your inbox, create a task, send an email, etc.,
- Go to commands
Typing the phrase Go to in the search bar will display the navigation commands that are available in Mail Assistant. These commands help you navigate to the mail suite applications, folders, etc., available in the NICeMail web interface. - Create commands
Typing the (+) symbol or the word Create in the search bar will display the create commands available in Mail Assistant. These commands help you create new mail, events, tasks, etc., - Settings commands
These commands help you apply or change the NICeMail settings, themes, etc., - @mention commands
Type @ followed by the name of a contact from within your organization. You can choose a contact and initiate a chat, call, or send an email using this command.
Go to commands
Type the phrase Go to in the search bar. A list of navigation commands will be shown. You can click on any of the listed commands or type a command from the list given below and click Enter.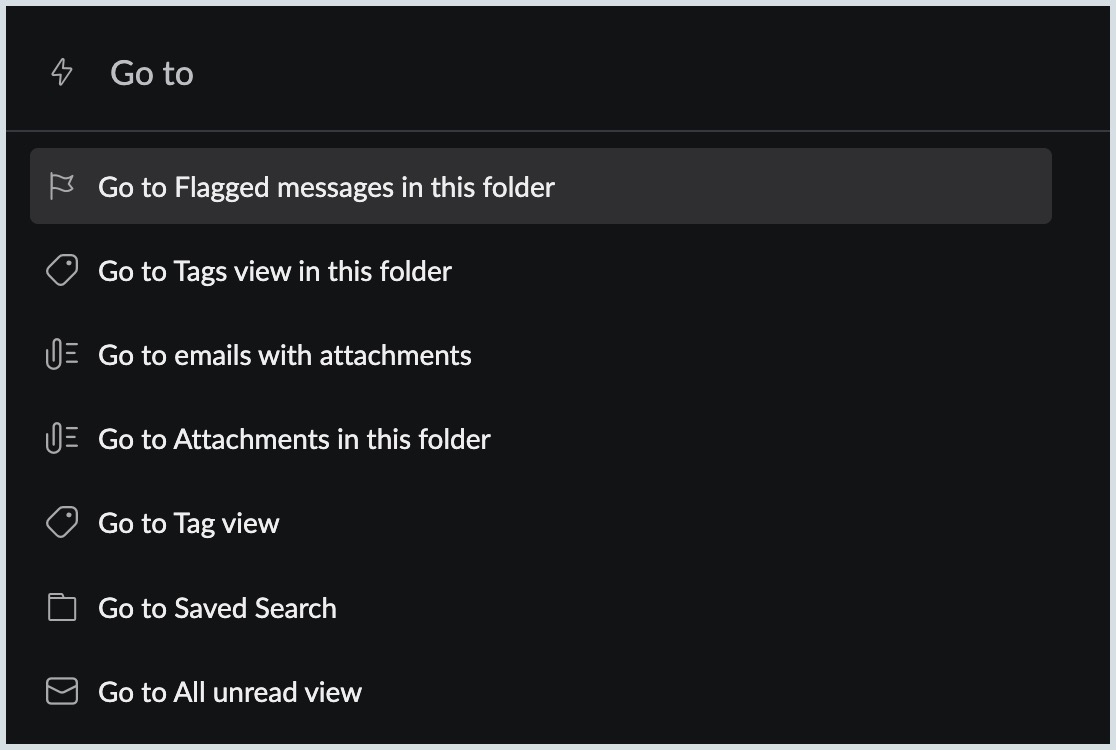
| Commands | Actions |
|---|---|
| Go to Mail | It will navigate you to the Mail application and land you in the Inbox folder. |
| Go to Task | It will navigate you to the Task application and land you in the Assigned to me section. |
| Go to Notes | The Notes application will be opened. You will land in the My personal notes section. |
| Go to Bookmarks | To navigate to the Bookmarks application. You will land in the My Bookmarks folder. |
| Go to Notifications | To view all the notifications in the Notifications Center. Notification Center offers a single view of all the notifications in hierarchical order. |
| Go to Folders | You can access any of the folders in your mailbox. |
| Go to Calendar | To navigate to the Calendar application in the mailbox. |
| Go to Contacts | To access the Contacts application in NICeMail. |
| Go to Group | Helps you navigate to a specific group in Streams. |
| Go to the Attachment viewer | You can view all your attachments under the My attachments tab from your mailbox. |
| Go to Tag | Helps you to navigate to a particular folder under the Tags section in the left pane of your mailbox. You will be navigated to the tags folder based on the application you are in. |
| Go to the Shared folder | You can access the mail folders in the Shared with me section of your mailbox. |
| Switch IMAP/POP Account | Helps you switch to the IMAP/POP account linked to NICeMail. |
| Go to view | To view messages based on the filters (Unread, All messages, Flagged, All archived) listed under the Views section in the left pane of your mailbox. |
| Go to settings | To access all your webmail settings. |
| Go to offline settings | To enable/disable and manage the Offline mode settings in your mailbox. |
| Go to eWidget | To access the eWidget extensions available in your webmail. |
Create commands
Type the (+) symbol or the word Create in the search bar. A list of Create commands will be displayed. Select any of the listed commands or type any of the commands given in the list below and click Enter.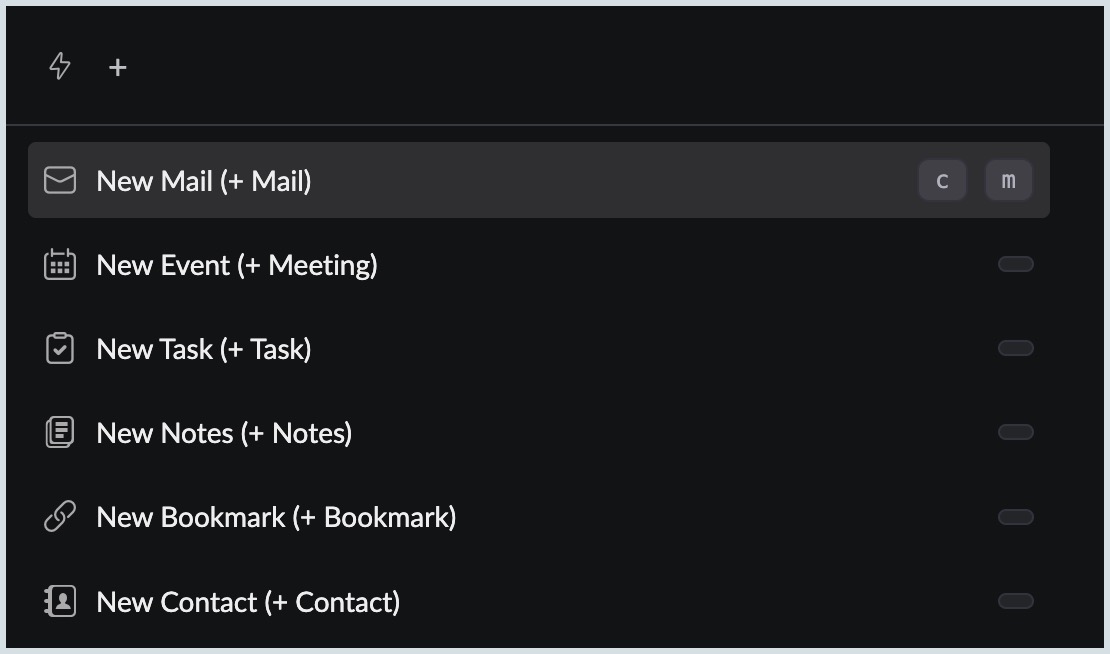
| Commands | Actions |
|---|---|
| To create a new mail. The compose tab of your mailbox will be opened. | |
| + Event | To create a new event in your calendar. The Create event box will be opened. |
| + Task | To add a new task. The Add Task box will appear. |
| + Note | To create a new note. A new note tab will appear on the screen. |
| + Bookmark | To create a new bookmark. The add Bookmark box will open to add an URL to your bookmarks collection. |
| + New incoming filter | To create a new incoming filter to your mailbox. The Incoming Emails Filter tab in settings will be opened to create a new incoming filter. |
| + New outgoing filter | To create a new outgoing filter for the emails sent from your account. The Outgoing Emails Filter tab in settings will be opened to add a new outgoing filter for your sent emails. |
| + Contacts | To add a new contact to your personal contact list. The Add contact - (Personal) box will pop up to enter the details of the new contact. |
Settings commands
Type the (/) symbol in the search bar. The list of settings commands supported by the Personal Assistant will be displayed. You can choose any one command from the list or type the commands given below in the search bar and click Enter.
Apart from the (/) commands, you can also access all the settings available in the NICeMail web interface by typing the name of the setting in the search bar.
For example, Typing Font in the search bar will display the predefined settings commands like Display fonts, Compose font family, and Compose font size. You can select one from the list and click enter. You will be directed to the Compose settings tab containing the given settings command.
@mention commands
Typing @ in the search bar of NICeMail's Personal Assistant will display the names in your frequently contacted list. You can also type @ followed by the name of a contact within your organization. Click Enter after typing the @name of the contact. A list with the commands given below will be displayed. Choose one of the commands and click Enter.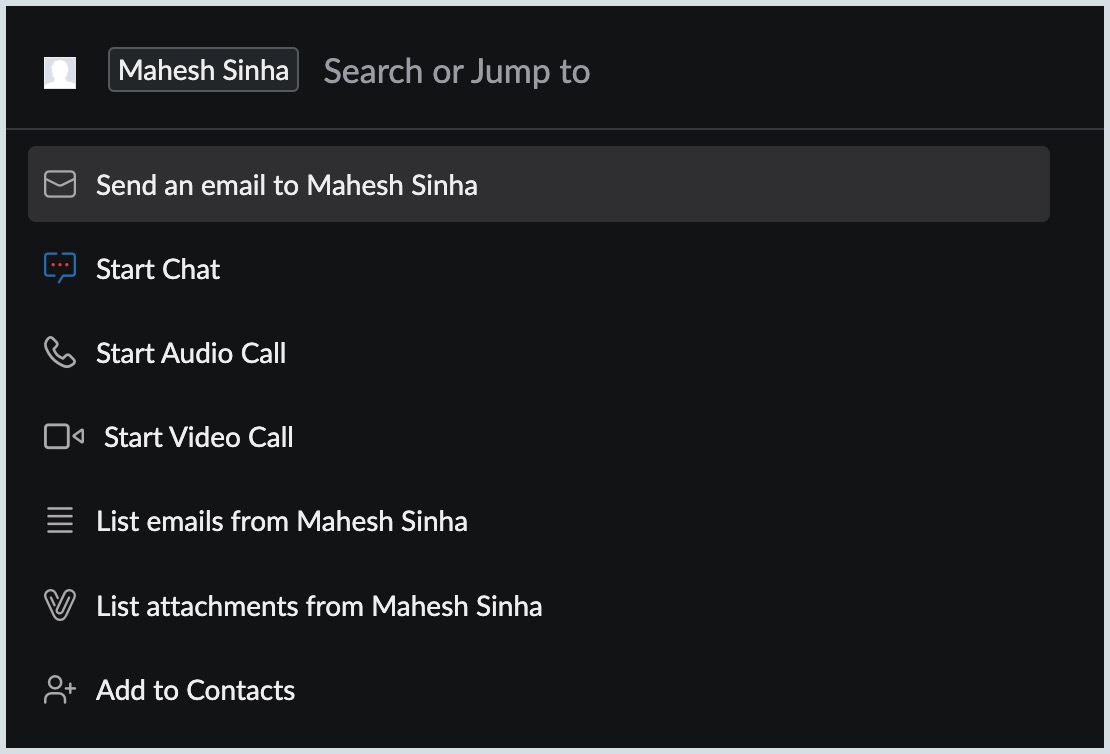
| Commands | Actions |
|---|---|
| Start Chat | The Cliq application in the mailbox will be opened and the chatbox of the contact will appear. |
| Start Audio Call | The Audio call will be placed to the contact using the Cliq application in your mailbox. |
| Start Video Call | You can video call the contact using the Cliq application in the mailbox. |
| Send an Email | The mail composer will open with the @mentioned contact's email address in the To address field. |
Note:
- This feature is available based on the policy assigned to your organization.