Managing NICeMail Storage
Please note that the allocated storage of a user is based on the plan allotted by the Delegated/ Department administrator. Please reach out to your delegated/ department administrator for more details.
Note:
Once your account reaches 80% of its total storage capacity, any older emails exceeding this threshold will be automatically moved to govDrive on a periodic basis as per the Auto-archival to govDrive policy. Learn more
Mailbox storage
You can view the overall storage used by your mailbox from the Storage Widget displayed in the left pane of your NICeMail interface. You can also choose when the Storage Widget should be displayed by navigating to Settings > Storage. On the storage settings page, choose one of the options below to manage the visibility of your storage widget:
- Always show : When selected, the storage widget will be constantly displayed in the left pane.
- Show when the maximum limit is reached : When selected, the storage widget will be displayed only when the user's storage reaches its maximum limit.
- Show when the email storage reaches 80% : When selected, the storage widget will be shown when the user's storage usage reaches 80% of their total storage.
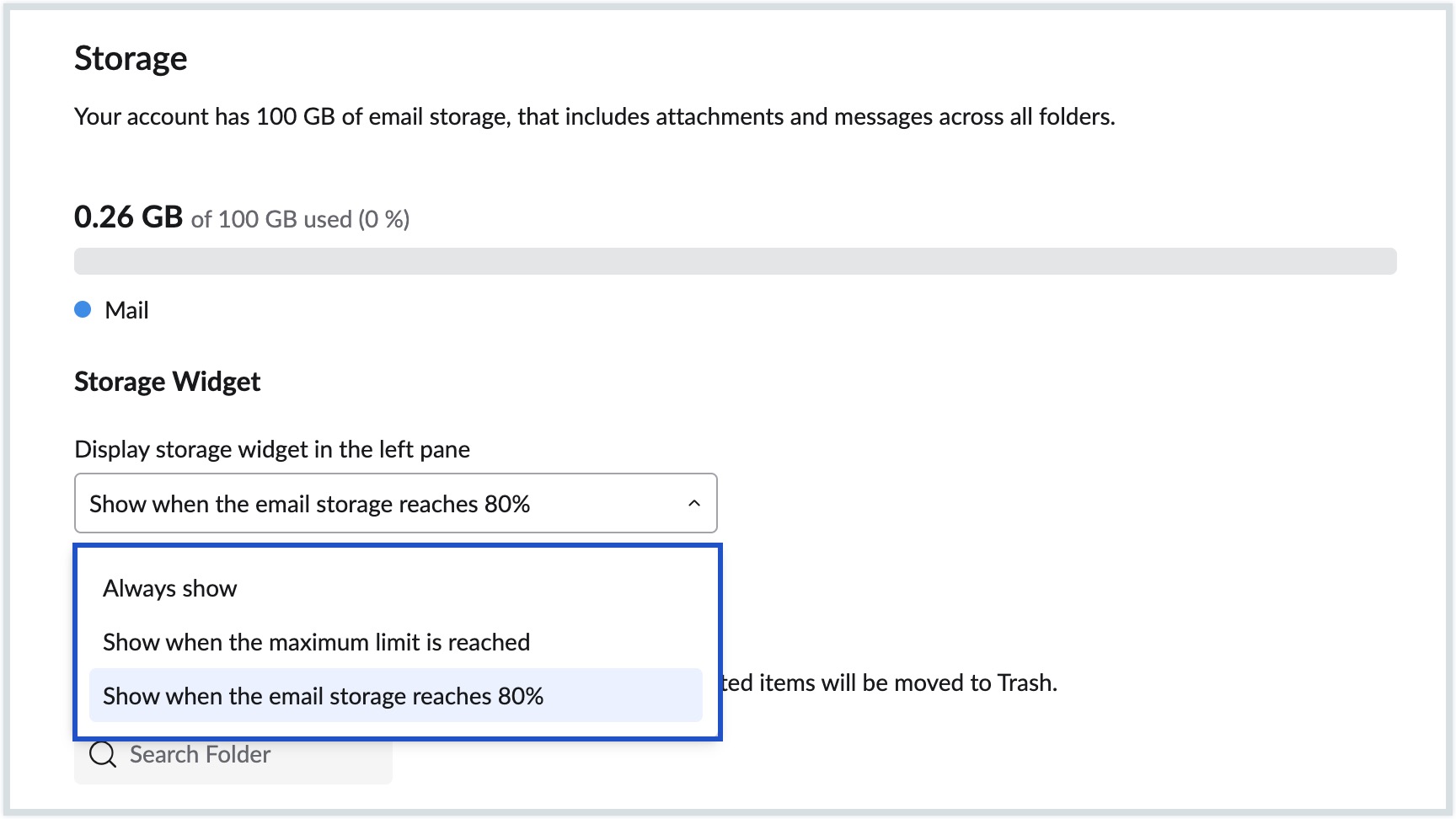
To view the detailed storage information used by your mailbox:
- Log in to https://mail.gov.in/.
- Click on the Settings icon.
- Navigate to Mail > Storage section.
Here, you can view the overall storage used by your mailbox, along with all the folders and their respective total email counts in your current mail account under Mail Storage Management section. The storage utilized by each folder will be displayed in the Size section. Click Empty next to the folder name, to delete emails in a folder. Emails deleted will be moved to Trash folder. 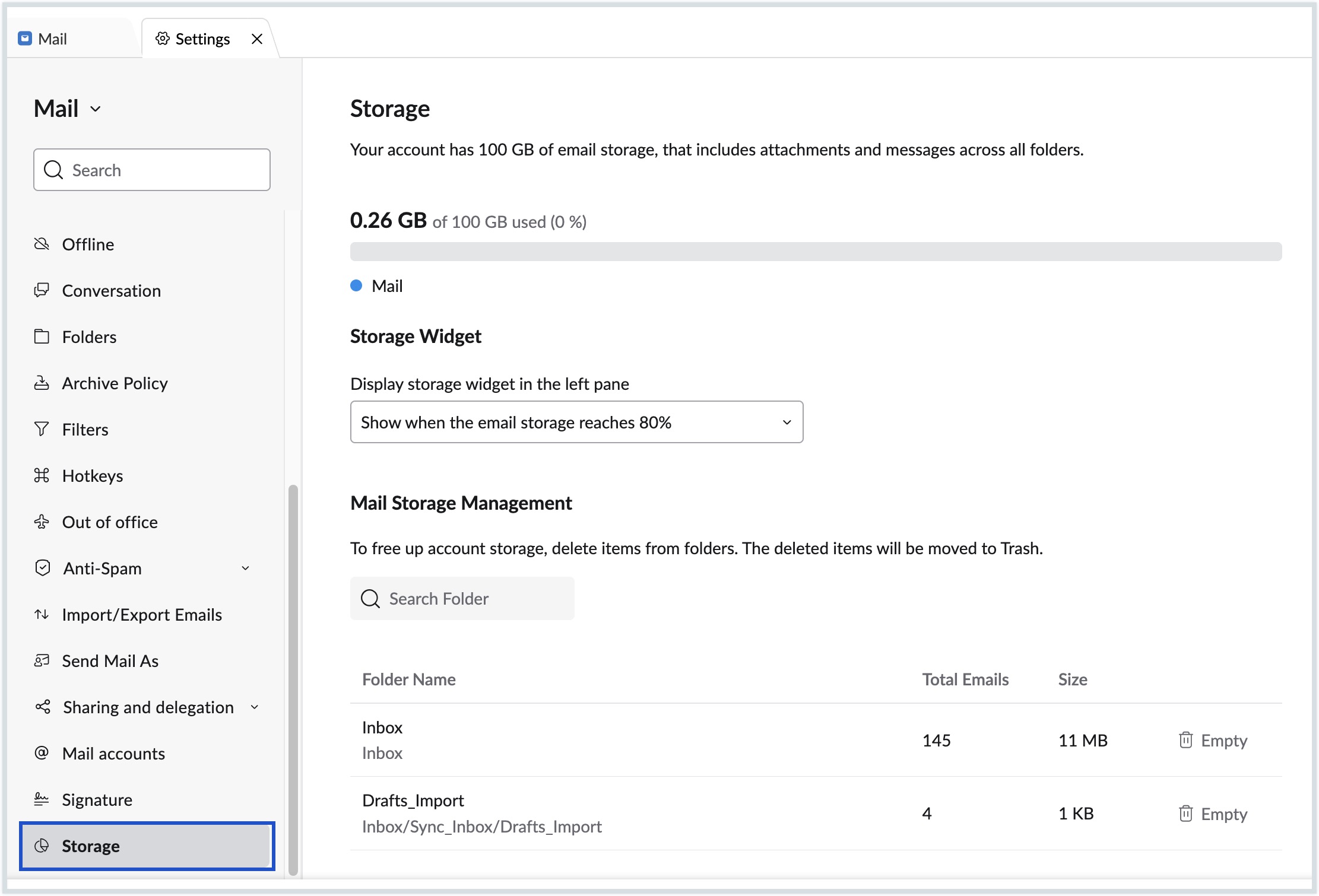
You can also view the storage used by your NICeMail account from the Mail Accounts section in the Settings Page. The list of accounts will be in the LHS column. You can find the storage used by a particular account in the listing.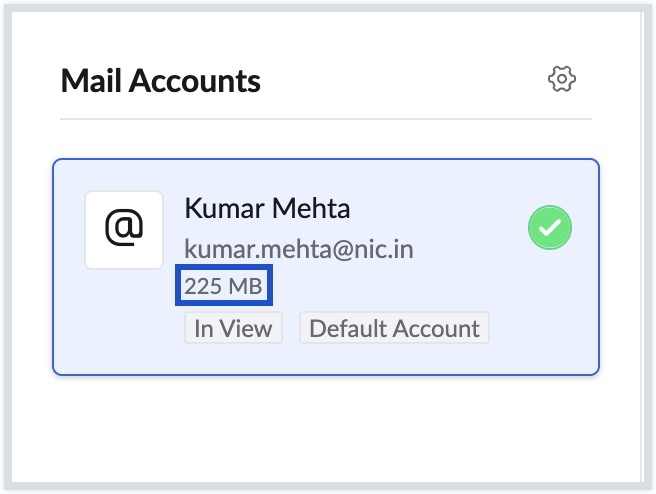
To view the storage details from your profile, click on your Avatar and scroll down.
Auto-archival to govDrive policy
NICeMail's Auto-archival to govDrive feature proactively manages your email storage by automatically moving older emails to govDrive when your account reaches a specified storage limit. This not only prevents your inbox from becoming overly cluttered and impacting performance but also ensures that older emails are preserved for future reference while freeing up space in your primary inbox.
The system regularly reviews your storage usage, and the auto-archival process is triggered once your account reaches a specified percentage of its allocated storage. This auto-archival process ensures that all older emails exceeding the storage limit and contributing to the excess are periodically moved to govDrive.
Note
The govDrive feature will be available based on the policy assigned to your organization.
To track when your emails were moved to govDrive as part of the auto-archival policy, NICeMail allows you to view this information directly in your Manage Storage page.
To view the auto-archival to govDrive information, follow these steps:
- Log in to https://mail.gov.in/.
- Navigate to Settings > Insights > Manage Storage.
- Under the storage details section, if your account has emails moved to govDrive, you will see the date from which the archival process began.
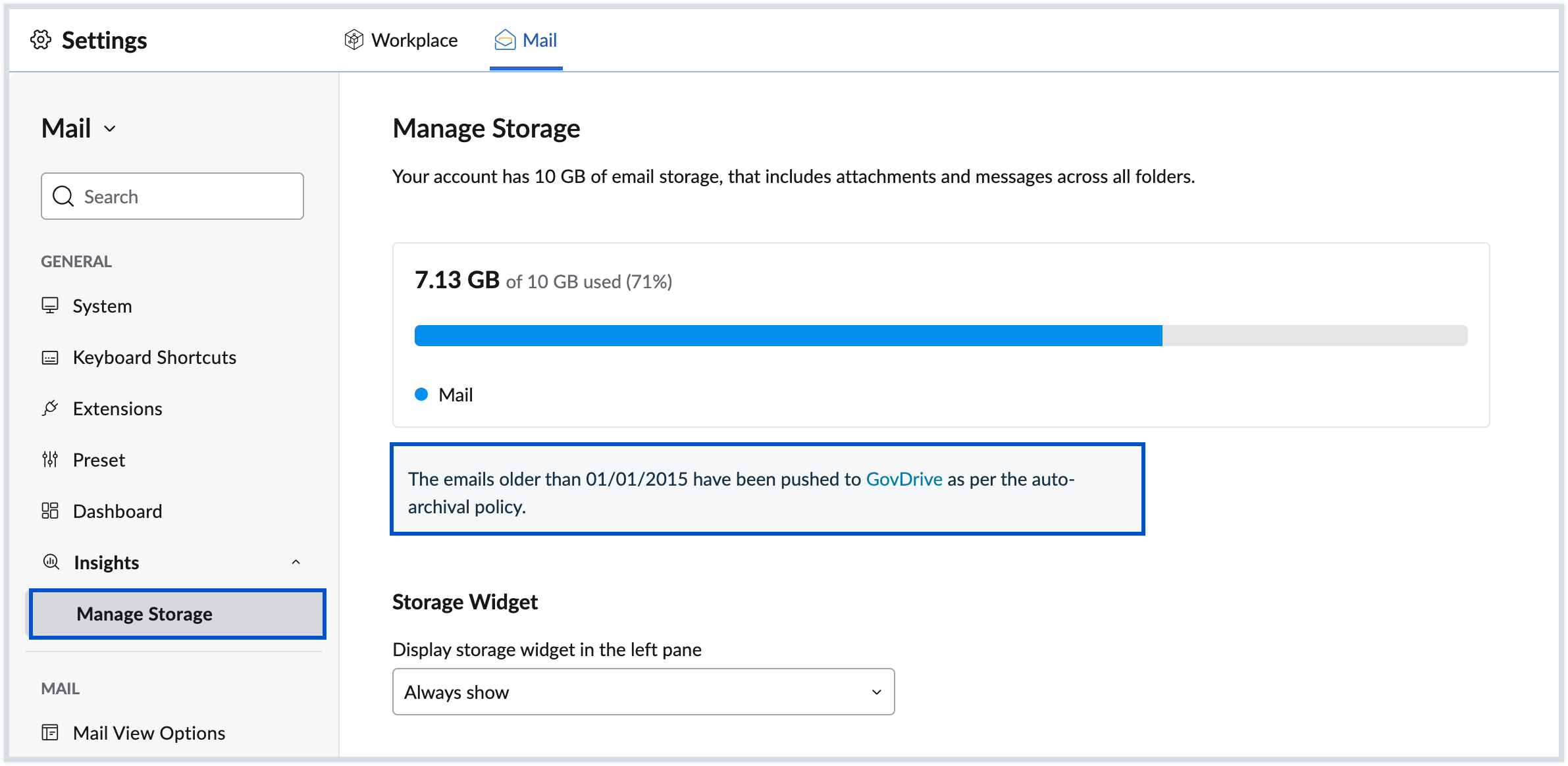
This gives you a clear view of when the archival process began and which emails have been transferred. You can also view the auto-archival details through the Storage Widget located in the left pane of your NICeMail interface. Hover over the widget to access this information.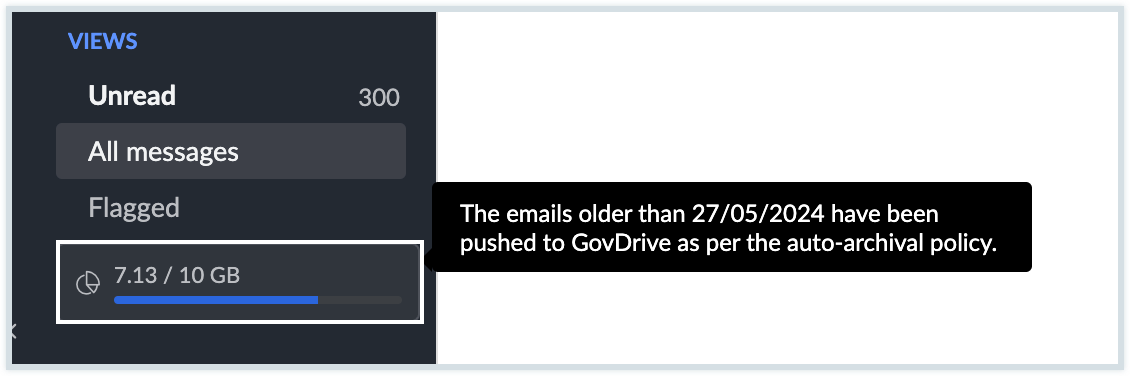
Emails archived in govDrive remain fully accessible and can be easily retrieved through the govDrive interface. This policy is enabled by default for all NICeMail accounts, so there’s no need for manual activation.
Folder-wise storage
You can also view the folder-wise storage details by navigating to Settings > Mail > Folders. The storage used against each folder will be shown under the Size section.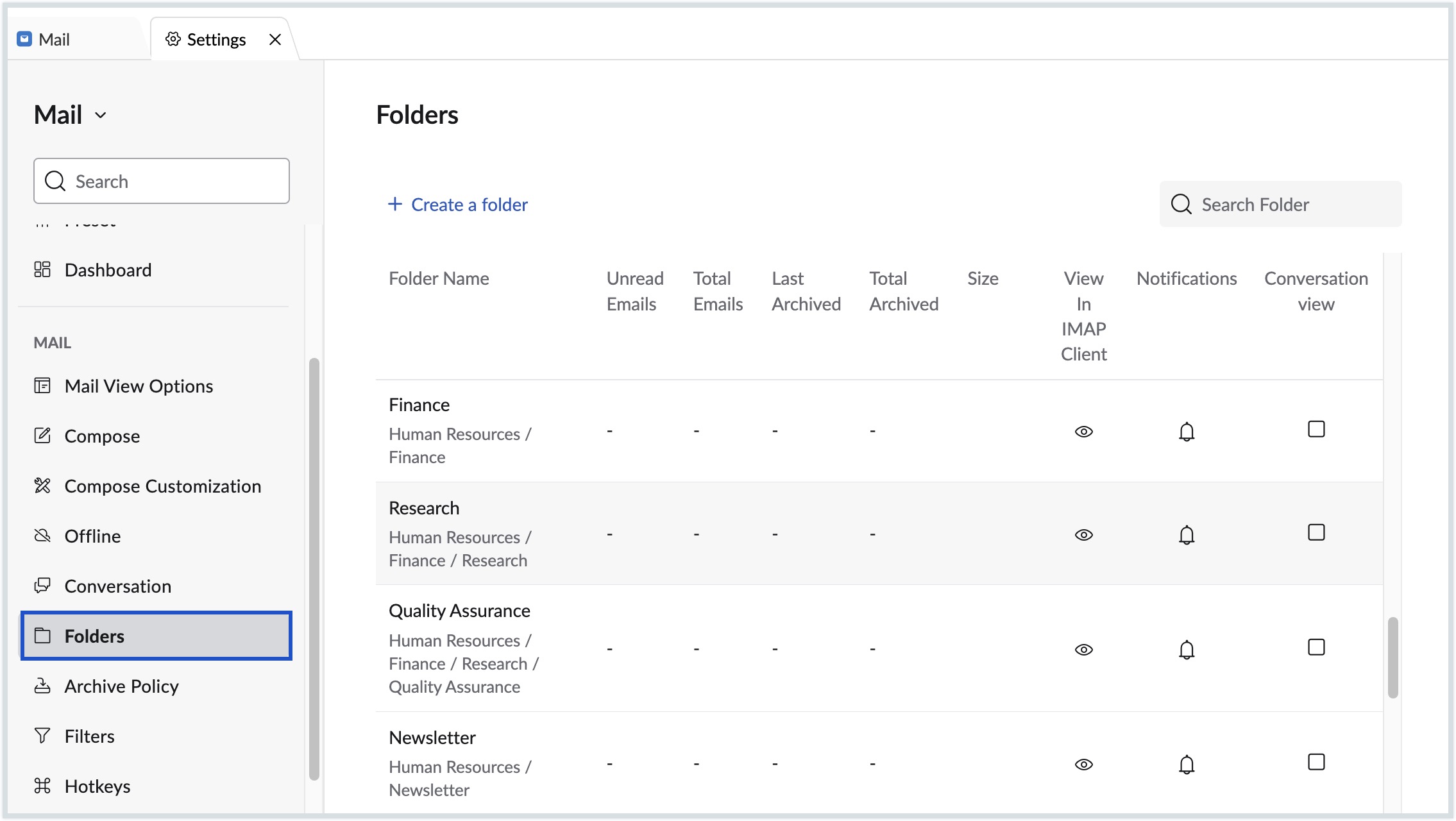
Delete unwanted emails to create free space
Suppose you choose to delete older emails to free up space, you can proceed with the deletion of email using the Empty Folder option, available on right-clicking the folder name. Once you have deleted the unwanted emails or folders eating up your space, click Empty Trash, for the storage to be recalculated.