PGP extension in eWidget
eWidget in NICeMail allows you to access all your extensions in one place to assist you to perform actions within your mailbox. Once the PGP integration is enabled from NICeMail settings, it will be available as an extension in the eWidget on the right pane of your mailbox.
Using the extension
The PGP extension in NICeMail will help you to Generate new key pair, Import your keys or Public keys of PGP users, and Export and Delete keys.
In addition to the above mentioned actions, you can also use the extension to search, find and import the public keys of your recipients from public key servers or from within NICeMail.
Import the public key of a user from within the organization
You can use the PGP extension in eWidget to fetch the default public key of your organization users whose keys you don't have saved to your account. As the public key of the recipient is required to encrypt the emails you send to them, it should be ensured that you have their public keys saved to your account.
To import and send an encrypted email to an organization user whose public key you don't have:
- Log in to https://mail.gov.in/.
- Click on the New Mail drop-down on the left pane and choose New Secure Mail.
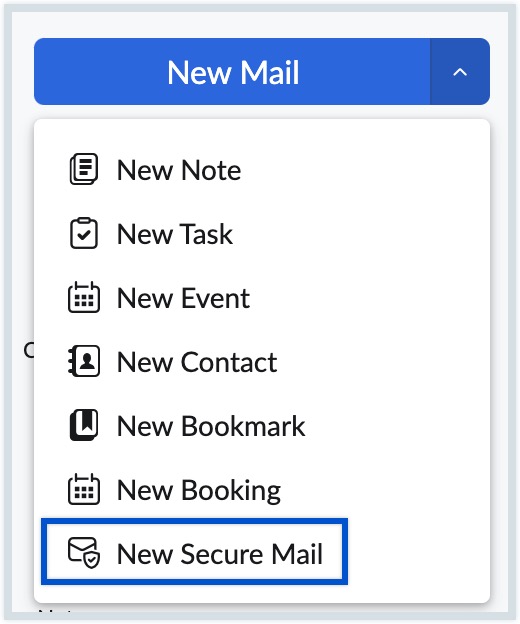
- Provide the email address of the recipient in the To field. You will be notified that you don't have the public key of the recipient saved to your account.

- Click on the display name/ email address of the user in the To field.
- The PGP extension tab will be opened and the default public key of the user fetched from within the organization will be shown.
- Select the key and click Import.
- The public key of the user will be imported to your account and can be managed from the PGP users section.
- Compose the email and choose to Encrypt/ Sign and send the email.
Note:
- The keys will be fetched and shown only if the user has any keys generated/ imported and associated with their email account.
- Only the default key associated with the email address will be fetched and displayed.
Import public keys of recipients from public key servers
You can also use the PGP extension to fetch the public keys of the recipients made available in public key servers (OpenPGP, Mailvelope, and Keybase.io). Once fetched you can choose the key to be imported to your account to send them PGP encrypted emails.
To import and send an encrypted email to an external user whose public key you don't have:
- Log in to https://mail.gov.in/.
- Click on the New Mail drop-down on the left pane and choose New Secure Mail.
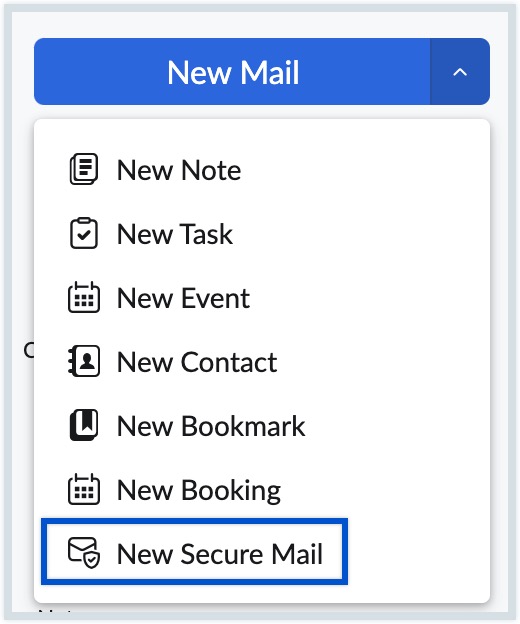
- Provide the email address of the recipient in the To field. You will be notified that you don't have the public key of the recipient saved to your account.

- Click on the display name/ email address of the user in the To field.
- The PGP extension tab will be opened and you'll be asked to Search for public keys from the listed public key servers (OpenPGP, Mailvelope, and Keybase.io).
- They public keys made available by the recipient in the public key servers will be fetched and displayed.
- Select the key and click Import.
- The public key of the user will be imported to your account and can be managed from the PGP users section.
- Compose the email and choose to Encrypt/ Sign and send the email.