Managing Attachments
NICeMail provides multiple options to manage the attachments you receive in your emails. You can view different types of attached files like Documents, Spreadsheets, Presentations, Images, PDF, Text files directly in the browser, or via Applications for compatible format files.
All the attachments in your email are available in the Attachment Viewer to view them all in one place. Attachment viewer further supports quick actions, filters etc, to locate the files without worrying about the emails that have them.
View Attachments
NICeMail provides a quick view of most of the common types of attachments you receive. The common files such as pdf, images, text files, videos, and other media you receive can also be previewed in the browser itself, based on the built-in preview options supported by the browser you use.
This helps you to view the file, without having to download the file and search for specific software to view the same.
From the email listing, you can click the attachment icon to directly view the attachments in that particular email. Clicking the attachment icon for the header row in a conversation lists all the attachments in the entire conversation. You can also use the More options to perform actions.
Click the Attachment icon, in the header region of the email preview pane to directly navigate to the Attachments area in the email.
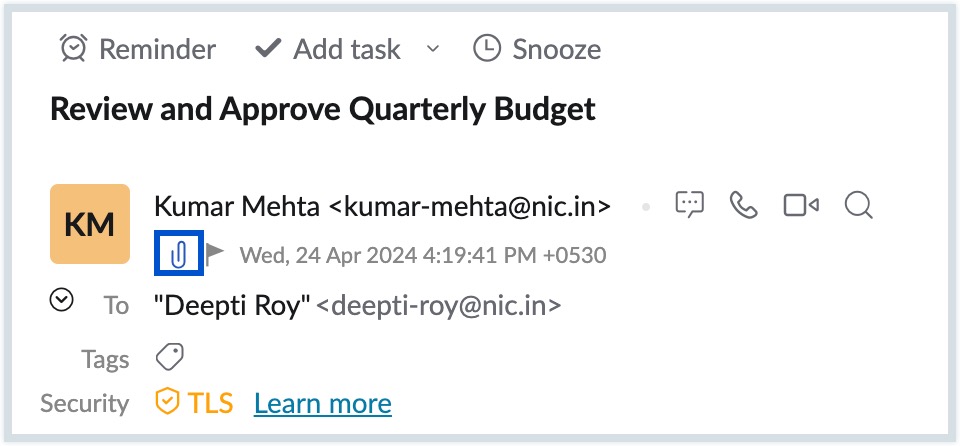
The following table provides you the list of attachment types and the NICeMail Viewer used for viewing the file on the go.
| Attachment Type | Option |
|---|---|
| xlsx, xls, sxc, ods, csv, tsv | Sheet |
| docx, doc, sxw, odt, rtf | Writer |
| ppt, pps, odp, sxi | Show |
| pdf, jpg, jpeg, gif, png, bmp, htm,html, eml, msg | Preview in the Attachment viewer |
| mp4, mp3, wav, mov | Plays in Attachment viewer |
| ics | View in the email, Add to Calendar |
Download Attachments
You have the option to download the attachments to your device. When you have multiple attachments in an email, you can select either a few or all the attachments using the respective checkboxes, and Download as Zip. The selected attachments will be downloaded as a zip file. You can later extract the files individually to the desired destination folder.
You can also select attachments, and choose an action from the list of options in the Add To menu.
.EML and .MSG attachments can be downloaded as an EML or HTML file using the Save as HTML file and Save as EML file options in the Preview.
In the More options menu, you can find options to Add to Cliq Message, Attach and send a new email, Attach to a new note and Attach to a new task. You can send the email attachment in chat using the Add to Cliq Message option. The Attach and send a new email option lets you compose a new email with the selected file as an attachment.
Editing email attachments
You can edit email attachments and collaborate on them (documents/ spreadsheets/ presentations) effortlessly using the Writer, Sheets, and Show applications. Writer lets you work on documents and text files while you can use Sheets and Show to edit spreadsheets and presentations respectively.
Steps to edit email attachments
Let's say you wish to edit a presentation.
- Move your cursor over the attachment in the email view pane.
- Click the View button within the attachment.
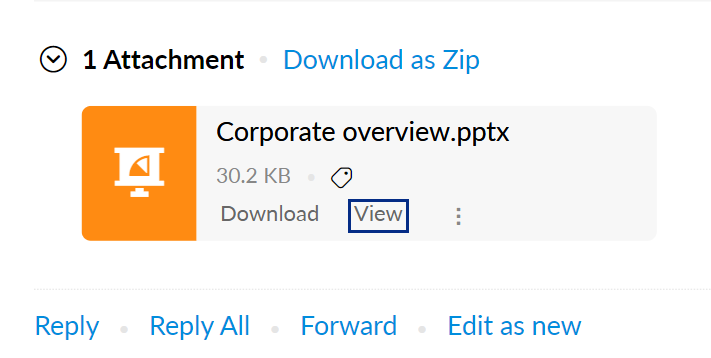
- You will be redirected to the attachment preview. In the preview, click the Copy to Show button. Your attachment will be copied and you will be redirected to a different tab with your attachment open in Show. You can use it as a usual Show file.
Note:
Once you've made a copy, the option changes to Edit with Show in the attachment preview pane. Whenever you click the Edit with Show button of the respective attachment, it will automatically redirect you to the copy you first created.
In case of documents, the button will be labelled as Copy to Writer, and for spreadsheets, click on Copy to Sheets button. Once a copy is created, the options are changed into Edit with Writer and Edit with Sheets respectively in the attachment preview pane.
Upload to GovDrive
You can directly upload the attachment to GovDrive. This helps you to access or share files from anywhere. This also removes any dependency on installed software to access or work on such files on the move.
- Move your cursor over the attachment in the mail view pane.
- Click the More option, and choose Add to GovDrive from the listing.
- Select Add to GovDrive.
- GovDrive app will open in the eWidget pane.
- Select the specific folder you want to add the attachment to.
- You can also create a new folder by clicking on the New Folder icon on the bottom right corner.
- Click Add.
Once you save the file to GovDrive, you can share it as a link or email attachment to other users from eWidget.