Unified View in Tasks
Overview
Unified View in Tasks is a one-stop destination where you can access tasks from all applications on a single screen. To access Unified View,
- Login to https://mail.gov.in/ and navigate to Tasks.
- In the left-hand side menu, click Unified View.
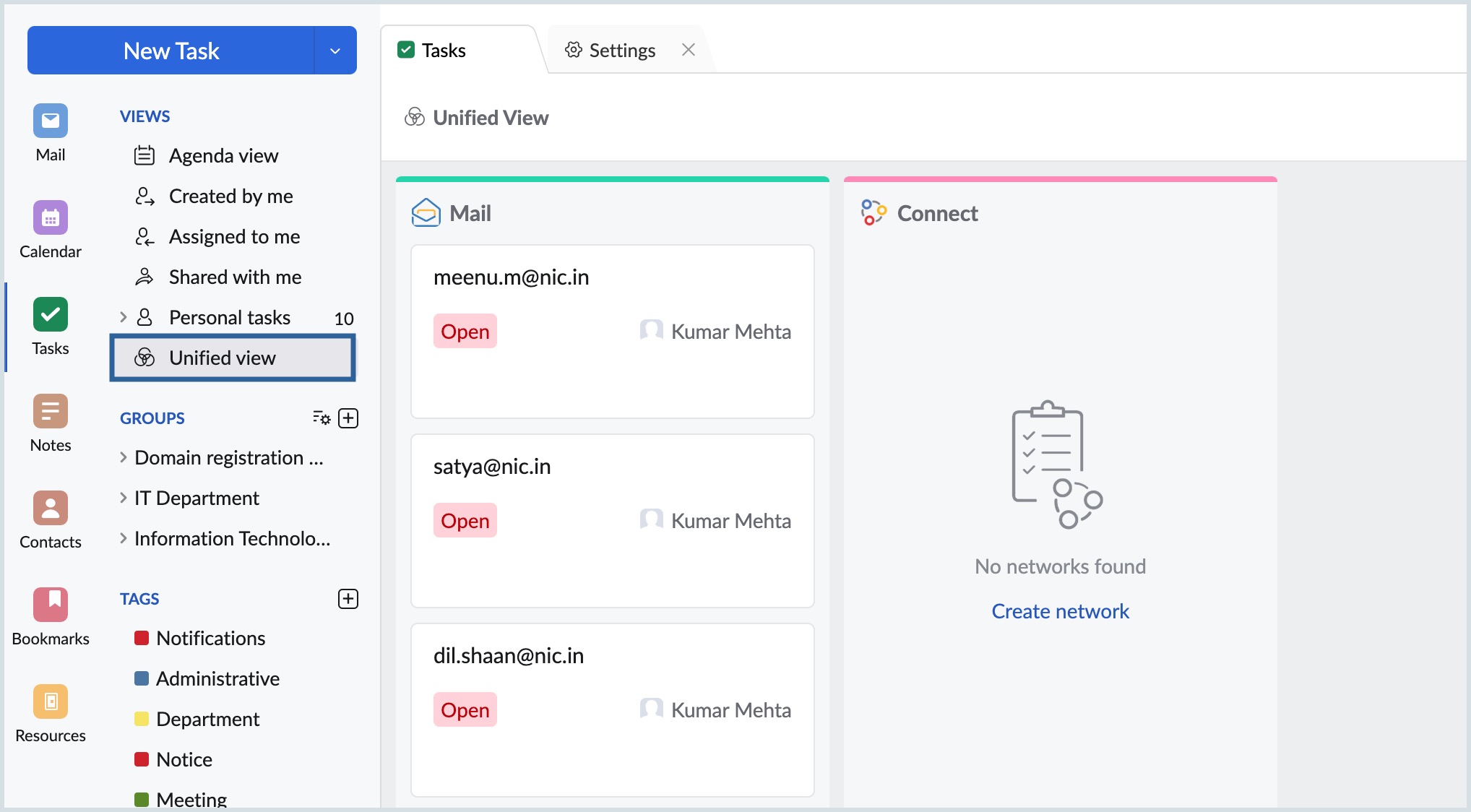
Unified View
As soon as you enter the Unified View, you will see the list of all the tasks assigned to you across applications. Things you can do here:
- Reshuffle the application order based on your preference by dragging and dropping.
- You can show or hide your preferred application by navigating to the Show/Hide Apps icon.
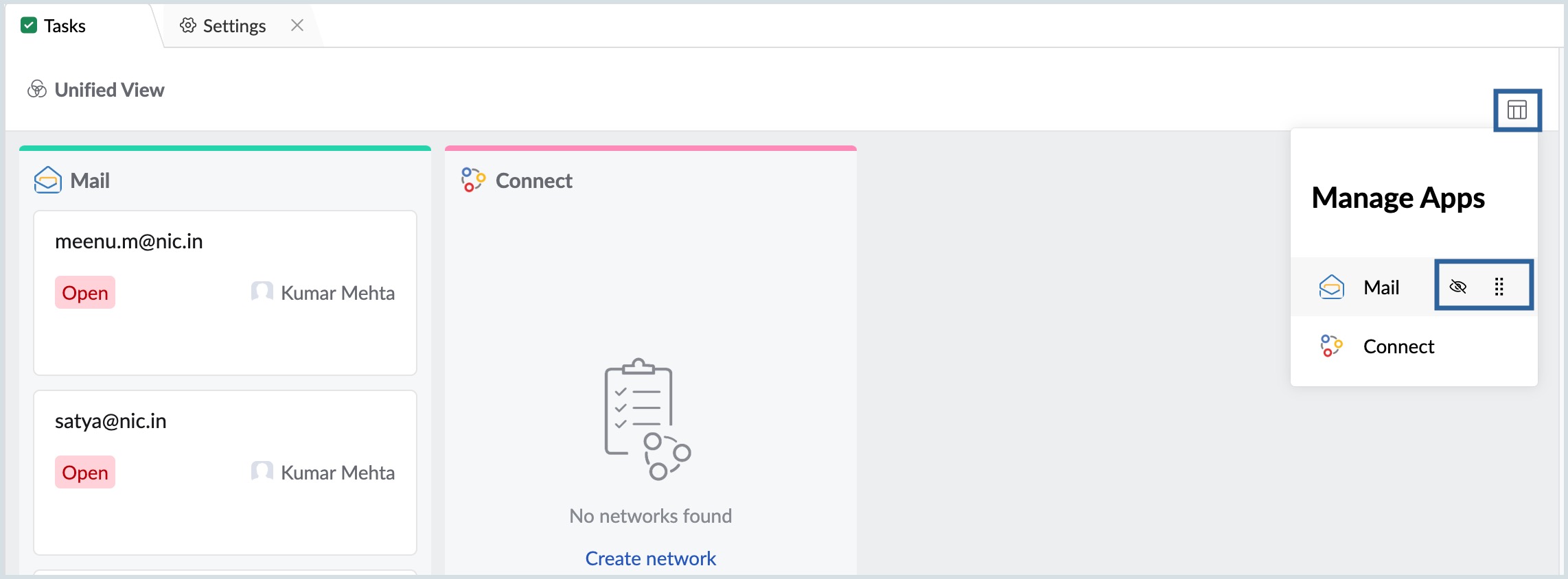
- Click on the particular application to get its expanded, detailed view. This expanded view of the application of your choice will automatically be retained for your next visit to Unified View until you navigate back using the top menu.
- Add new tasks to the application of your choice by clicking the + icon on the respective board.
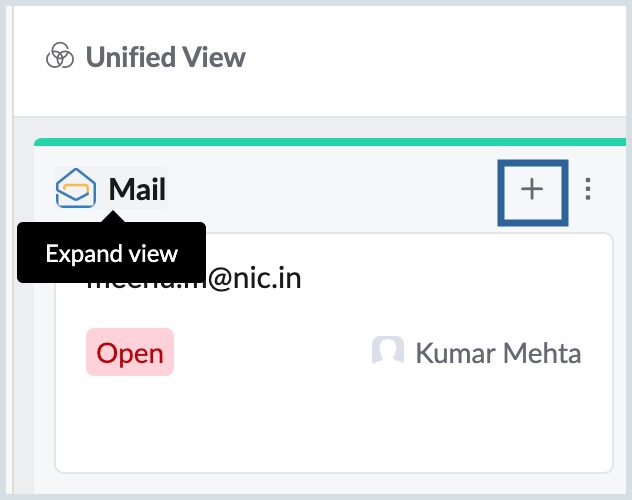
- Edit the existing tasks by clicking on the task card or clicking the edit icon.
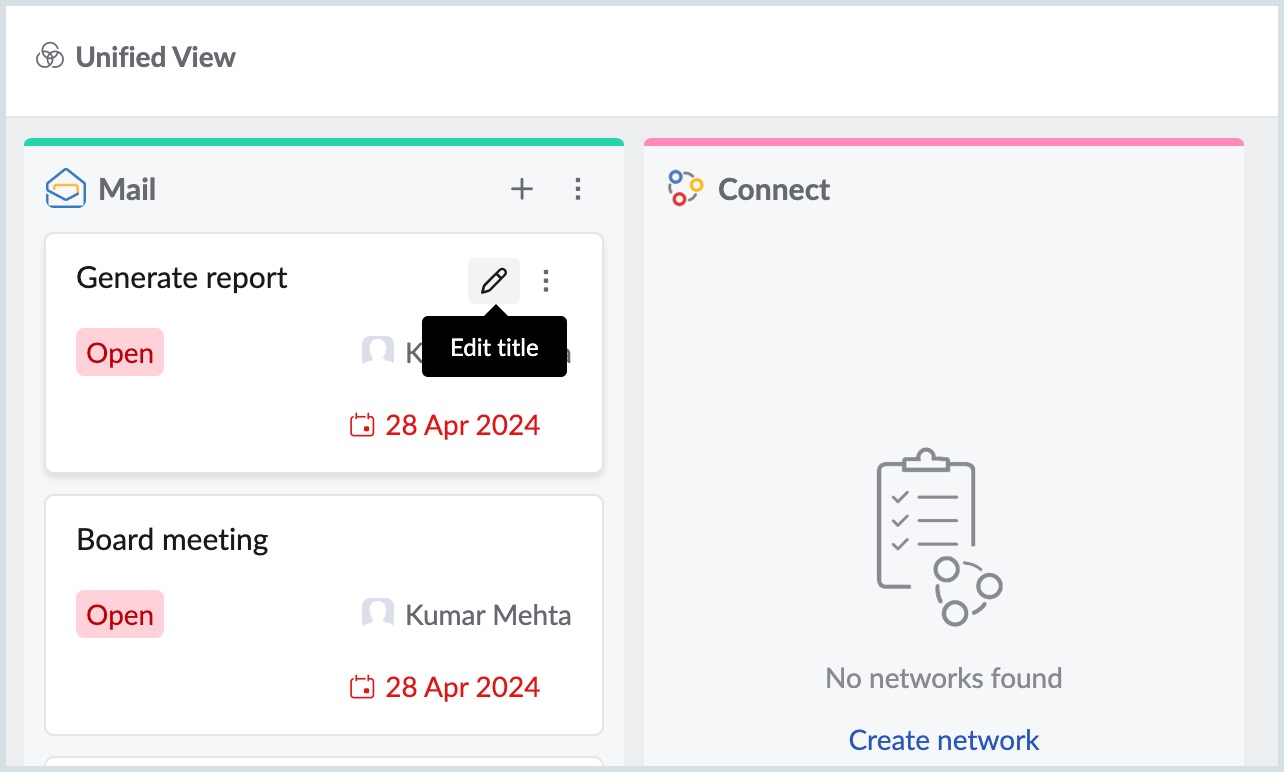
- You can go to the respective application by navigating to the More Options icon and clicking the "Open in" option.
Once you enter an application's expanded view, you can view and edit the tasks assigned to you along with the tasks you have access to. From here, you can change the Assignee, Status, and Views, and apply filters that are specific to that application.
Add new tasks to the Unified View applications
Using the New Task button
- Login to https://mail.gov.in/ and navigate to Tasks.
- Click the New Task button on the left-hand side pane.
- In there click the Mail icon. You will be given the choice to select between the available applications.
- Click the icon of the application you prefer and proceed to add the task as you usually would.
- Once done, click Save.
By expanding the view
- Login to https://mail.gov.in/ and navigate to Tasks.
- Click Unified view available in the left-hand side pane.
- You can see the Tasks of other applications listed. You can expand an application by clicking the respective application's logo on the board.
- In the expanded view of the application of your choice, you can add a new task as usual.
Using the + icon on the kanban board
- Login to https://mail.gov.in/ and navigate to Tasks.
- Click Unified view available in the left-hand side pane.
- Click the + icon present on the kanban board of the application you would like to add new tasks.
- Enter your task's title and hit enter. You can also expand the task card and access more options by clicking the pop-out icon.
Add tasks from your email
Whenever you add a task from your emails—from the Smart Create menu, Mail View pane, or Mail Listing pane, you can choose to add them as tasks to other applications. You can choose to do so by clicking on the application icon on the Task card and selecting the application you would prefer.
Note:
When you add an email as Tasks to other applications, the task will not be associated with the email. But when you add the email as a task to Tasks, the email will be directly associated with the task and vice versa.