Zia Search
Zia Search is designed to enhance your efficiency when searching within all your applications, allowing easy navigation across mail accounts, Cliq conversations, and Workdrive files providing actionable results and precise filters.
Zia Search acts as a valuable assistant, capable of retrieving information from all the applications, significantly improving the information retrieval process.
Features of Zia Search
- More than Just a Search- Zia Search goes beyond simple search capabilities, allowing you to explore multiple applications at once.
- Read and Act on the Results- With Zia Search, you can preview emails, Cliq conversations, and documents directly from the search interface. You can also take contextual actions like replying to emails or continuing chat or sharing a document without leaving the search page, streamlining your workflow.
- Fine-Grained Filters- Zia Search offers fine-grained filters that help you pinpoint the exact information you're looking for among the vast data. These filters improve search precision and efficiency.
- Find Information on the Move- The Zia Search mobile app gives you quick access to information across apps while you're on the go, ensuring you stay productive no matter where you are.
How Zia search works
To access Zia Search,
- Log in to https://mail.gov.in/.
- Click on the Zia Search application from the top menu or Click on the search icon on your top right and choose Search across apps in the drop-down. You can also use the (cmd + /) keyboard shortcut to launch the window.

- In the Zia search window, you can type in your query directly and click enter to retrieve the information.
- To refine your search further, you can add service and user criteria to your query.
- Service Criteria -Service criteria are applied when you select a specific service in the search interface. By default the service criteria will be #All apps. You can change the criteria by choosing the required application from the left menu OR type # followed by the application name. This ensures that the search adjusts to your choice, retrieving the most relevant results for that service.
- User Criteria- User criteria are applied when you want to filter results based on a specific user. This allows you to focus your search on content related to the specified user or yourself. You can enter the user criteria by typing @ followed by the user name. Example- @kumarmehta
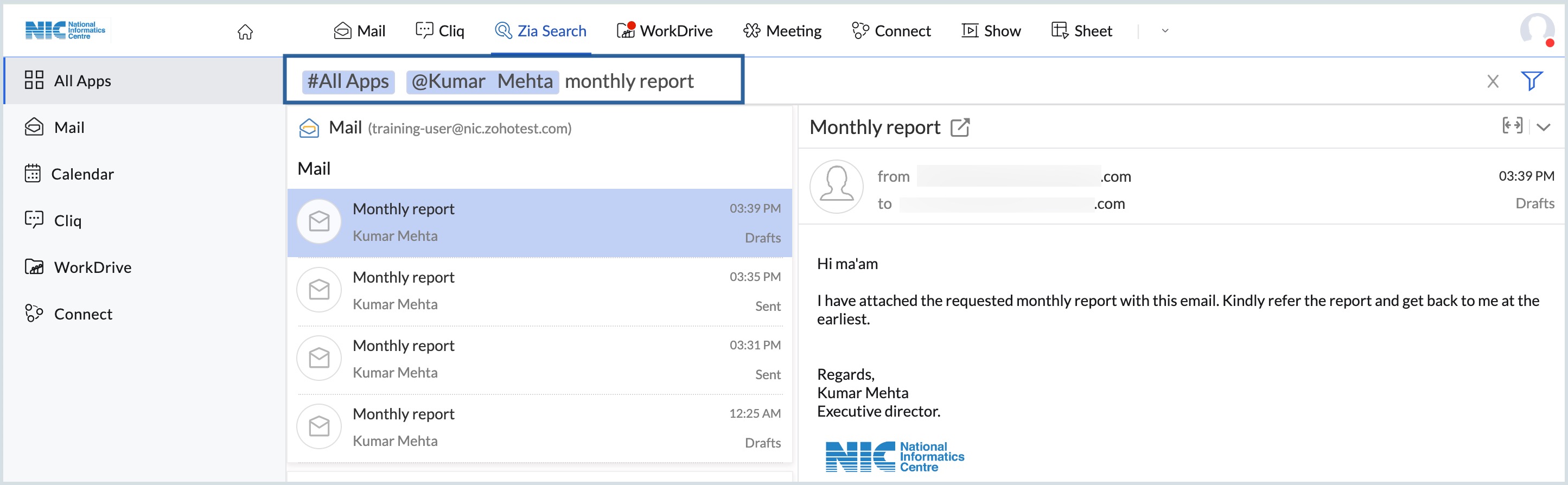
- As you type your query, Zia Search suggests contacts and services matching your input to help you refine your search. However, if you've included both '@mention' and '#Service' in your query, these suggestions won't appear, giving you more control over your search terms.
- You can also add more filters to your search using the Filter icon available on the top-right which allows you to view and adjust your filtering preferences.
- Click on the close icon to remove any text or suggestions and reset the search.
Advanced search filters
Services with advanced search capabilities offer field-based search options, allowing users to narrow down their search results more precisely. This feature enhances search efficiency by enabling users to specify search criteria in specific fields.
You can apply AND/OR operators for different criteria in advanced search. This functionality allows you to customize the logic used to combine multiple search criteria, providing greater control and flexibility in refining search queries.
Filter options in Email
You can narrow down the search results using the filters available.
In the filters section, enter the
- By folders: Click on the All folder option to view a drop-down of all your Folders. Choose any folder to restrict your search to that folder.
- Date range: Click on the drop-down and choose the date range to restrict your search to the particular date range.
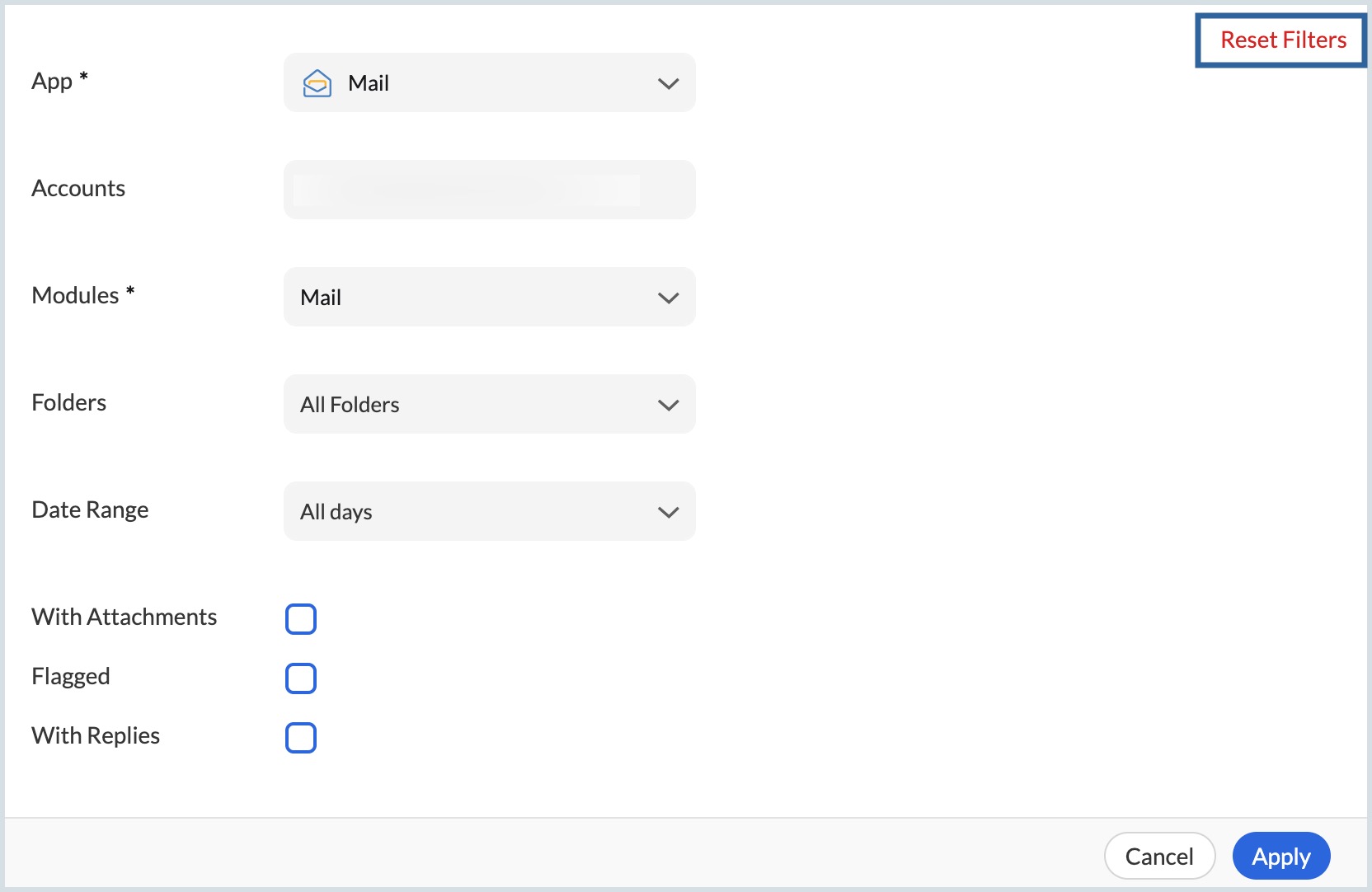
- More filters: Enable the checkbox to apply filters such as emails With attachments, flagged emails and emails with replies.
- Advanced filters: You can also add advanced filter options such as Attachment type, bcc, cc, attachment content, email subject and others to narrow down your search results.
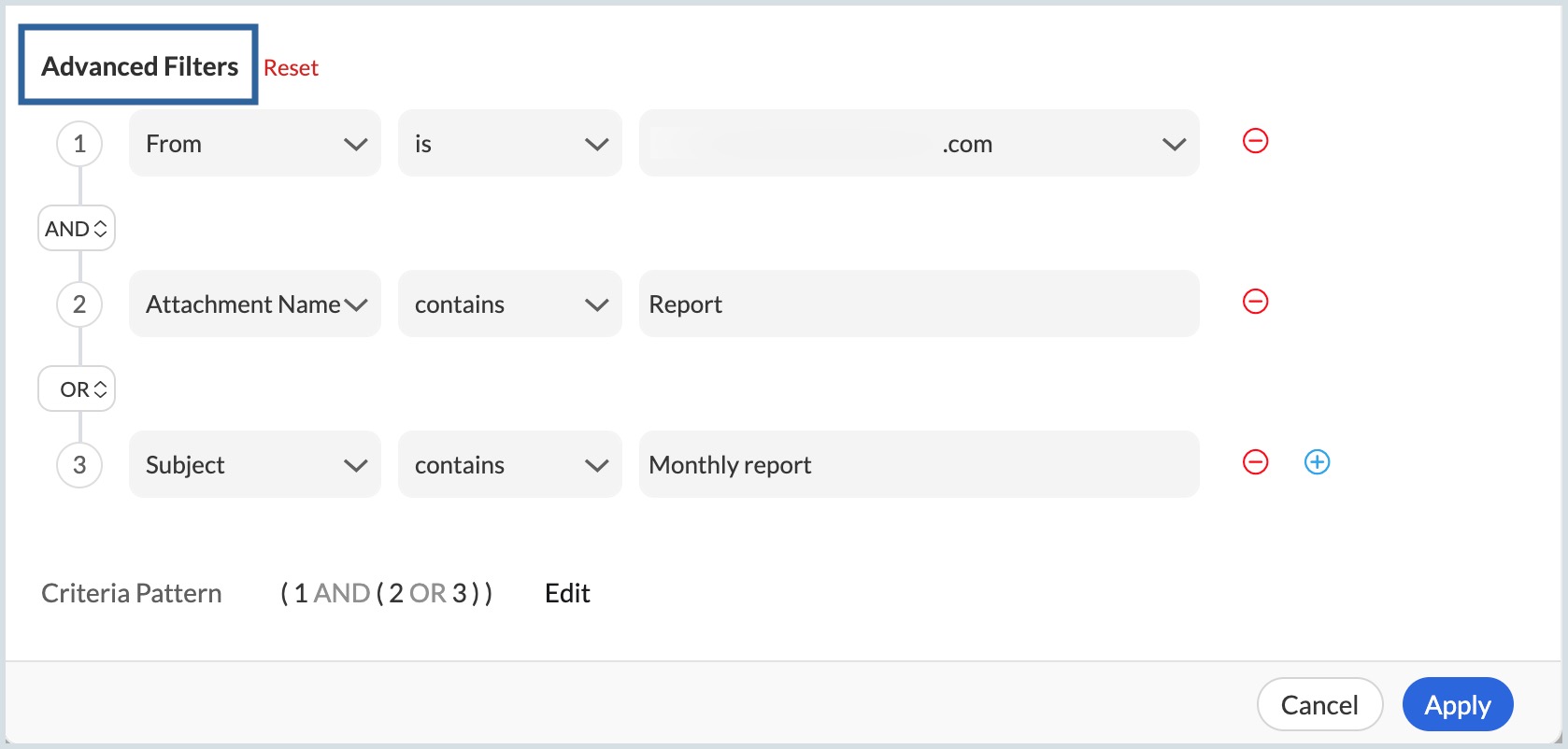
Callout or Search results
This section displays detailed information about the selected record, providing you with comprehensive insights and context relevant to your query.
Title link- It serves as a clickable hyperlink that directs you to the associated result's webpage or source, enabling seamless navigation to further explore the content or context of the selected record.
Callout actions
The call-out actions available at the right corner of the call-out area, offer a range of common and service-specific actions, empowering you with additional functionality to interact with the displayed information effectively.
The Common Callout Actions available are,
Minimise / Maximise call-out area- This allows you to toggle the visibility of the result area, providing a larger view of the call-out section for enhanced readability and focus.
Open in the respective service- Directs you to open the selected record in its respective service or platform, facilitating seamless integration and workflow continuity.
Copy Link- Enables you to quickly copy the link or URL associated with the selected record, facilitating easy sharing or referencing of the information with others.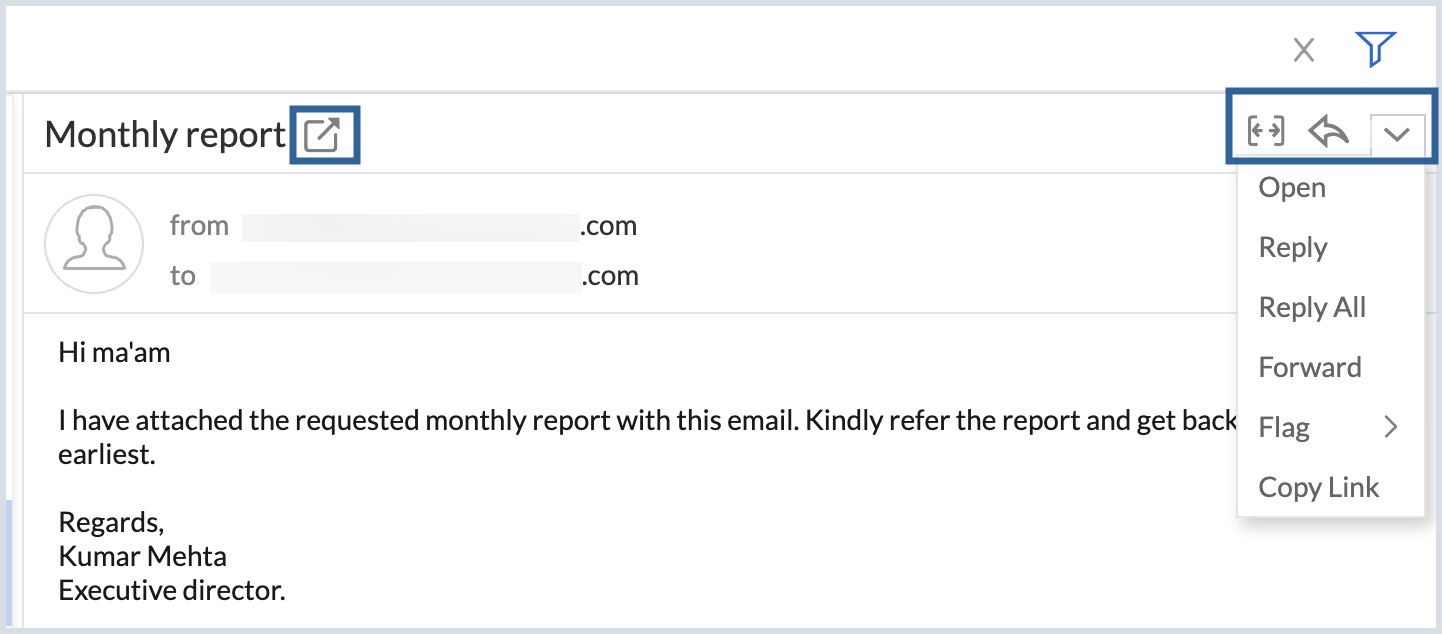
Application-specific call-out options
Cliq
- Continue Chat - chat in the available call-out area itself.
- Reply mail
- Reply to all - CC to the mentioned group mail
- Forward mail
- Mark as unread
Calendar
- Send an email - to the host
- Chat with user
- Audio call
- Video Call
WorkDrive
- Download document
- Share document