Custom Folders
NICeMail allows you to create custom Subfolders under Inbox or other folders for better classification of your mail. You can also create Custom Folders as Root folders, parallel to the Inbox. You can create folders at any level to organize them hierarchically in your preferred order.
Create Folders and Subfolder
- Click on the '+' icon next to the Folders menu
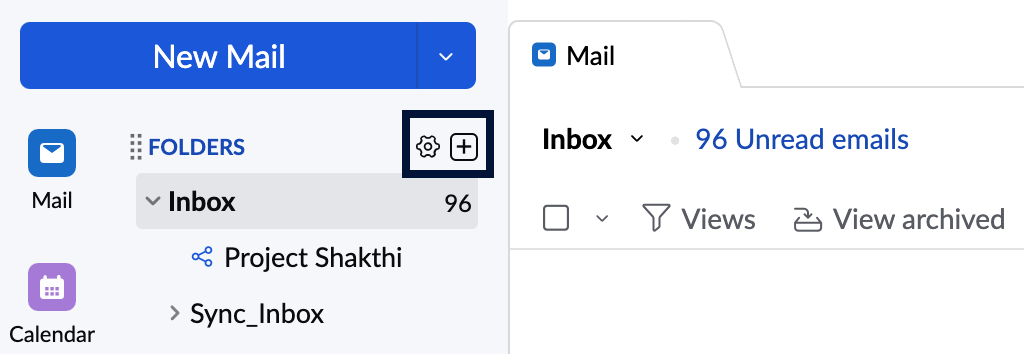
- The Create Folder dialog box appears.
- Type the desired folder name.
- Enter your preferred placement for the new folder in Placed Under field. By default, there will be '/' showing that the new folder will be a root folder and not a sub-folder.
- You can also specify and select the name of the 'Parent folder', under which you want to create it as a Subfolder.
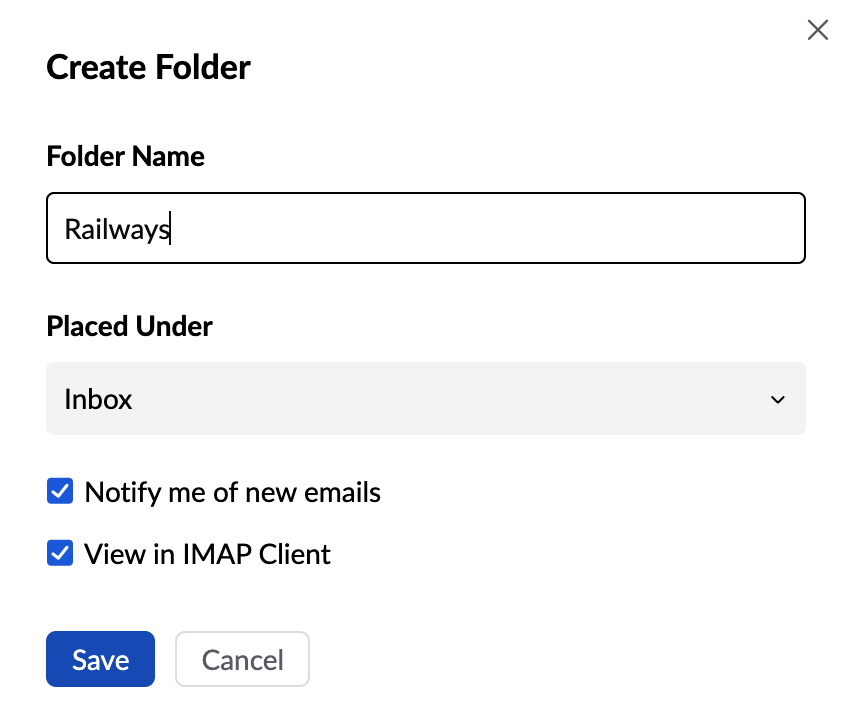
- The New Folder will be created with the specified name and under the preferred path.
You can also use the 'Create a Subfolder' option from the right-click menu. In this, the 'Parent folder' gets pre-filled with the selected folder name.
- To rename a Custom folder, select the Edit folder option from the right-click menu.
- NICeMail also provides a feature that lets you share entire folders with your organization members.
Note:
This feature is available based on the policy assigned to your organization.
You can view any new folders you create in your configured IMAP clients too, like your Gmail or Outlook account. On creating a new folder, check the box View in IMAP client in the folder creation pop-up. The new folder will pop up in your configured IMAP clients. To learn more about IMAP, refer to this page.
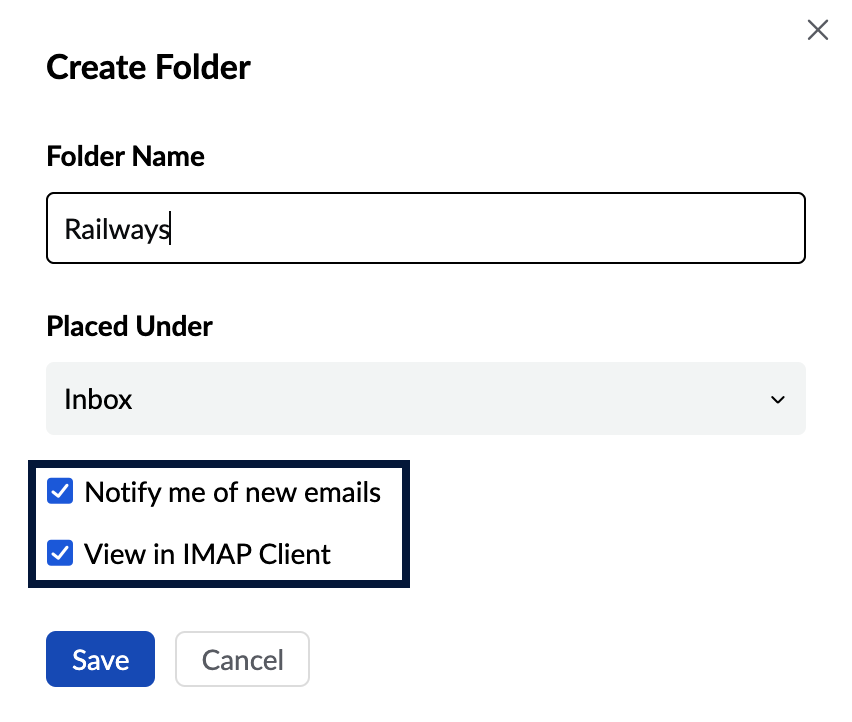
Edit a Folder
You can edit an existing folder to rename the folder and edit other folder options. To edit a folder, right-click on the folder you want to edit, and click Edit folder. Make the changes and click Save.
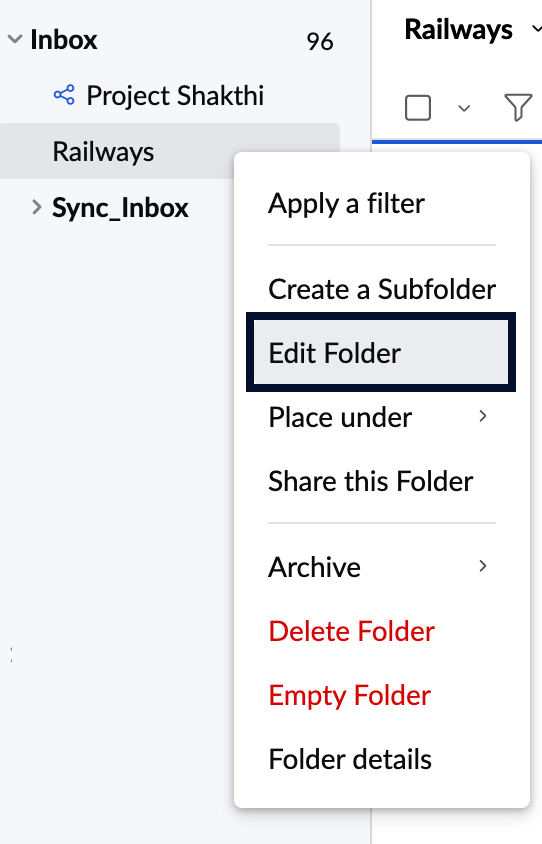
Delete Folder
When you delete a folder, the folder and its entire contents are moved to Trash. They will be deleted permanently when the Trash is emptied manually or by the system.
- Right-click the folder to be deleted.
- Select the Delete Folder option.
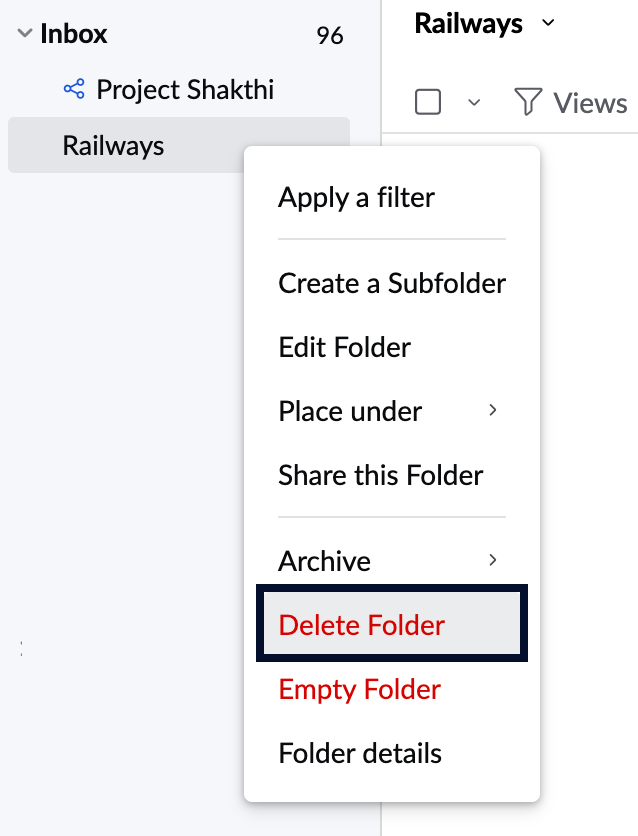
- An alert will appear.
- Click Ok to confirm the deletion.
- If you have a rule to move incoming messages to the folder, the filters associated with the folder will be automatically deleted.
- If you do not want to delete the associated filters, cancel deletion, navigate to the filters page and modify the filter settings to point to another folder before deleting the folder.
Empty Folder
You can clear the messages in the folder using the Empty Folder option. Right Click on a folder and select Empty Folder. The following options will be available to clear the messages in the folder.
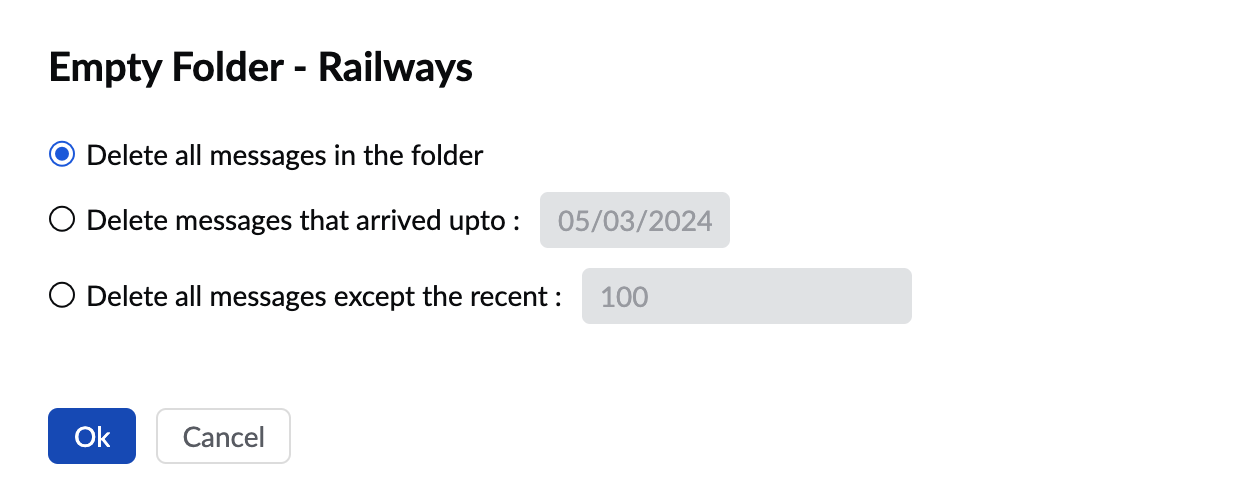
- Delete Entire Folder: All the messages in the folder will be deleted and the messages will be moved to the Trash folder.
- Delete messages that arrived up-to-date: This option helps you to delete the messages based on the date. When you choose a date here, the messages older than the particular date will be deleted and moved to the Trash folder.
- Delete all messages except the recent n messages: This option helps you to delete messages based on the count. When you specify a count here, the specified number of messages will be retained in the folder. Messages exceeding this number will be moved to the Trash folder.
Apart from the Empty folder option, NICeMail also provides an Archive feature to archive emails for future reference. Detailed information about the Archive feature is available on this help page.