Searching in NICeMail
NICeMail Search
NICeMail offers not just an emailing service, but a complete platform with applications like Notes, Calendar, Contacts, Resources, Tasks, Bookmarks, and eArchive tightly integrated with your mailbox. These applications ensure that you have everything you need to run your business in one place.
But with the abundance of information and data sharing that goes on in your mailbox, keeping track of it all, finding the specific email that you're looking for, becomes a harder task. To make this easier, NICeMail provides options to search not just for emails, but also the other entities such as Shared Mailbox, Tasks, Notes, Calendar, Attachments, Contacts, Resources, Bookings, Bookmarks, and more.
Note
If you can't find the email you're searching for in the NICeMail interface, it might have been moved to govDrive due to the Auto-archival policy. You can search for and access those archived emails through govDrive.
Searching across entities
NICeMail automatically chooses the search entity depending on which application you're currently using. For example, say you're using Mail, the search bar automatically changes the search entity to Mail.
Despite this, if you want to search in a different application, you can pick where you want to search by clicking the drop-down. Choose the relevant application from the listing, and any query that you enter will be searched for in that application alone. Also, along with each application you can select from the multiple parameters that are associated with each entity.
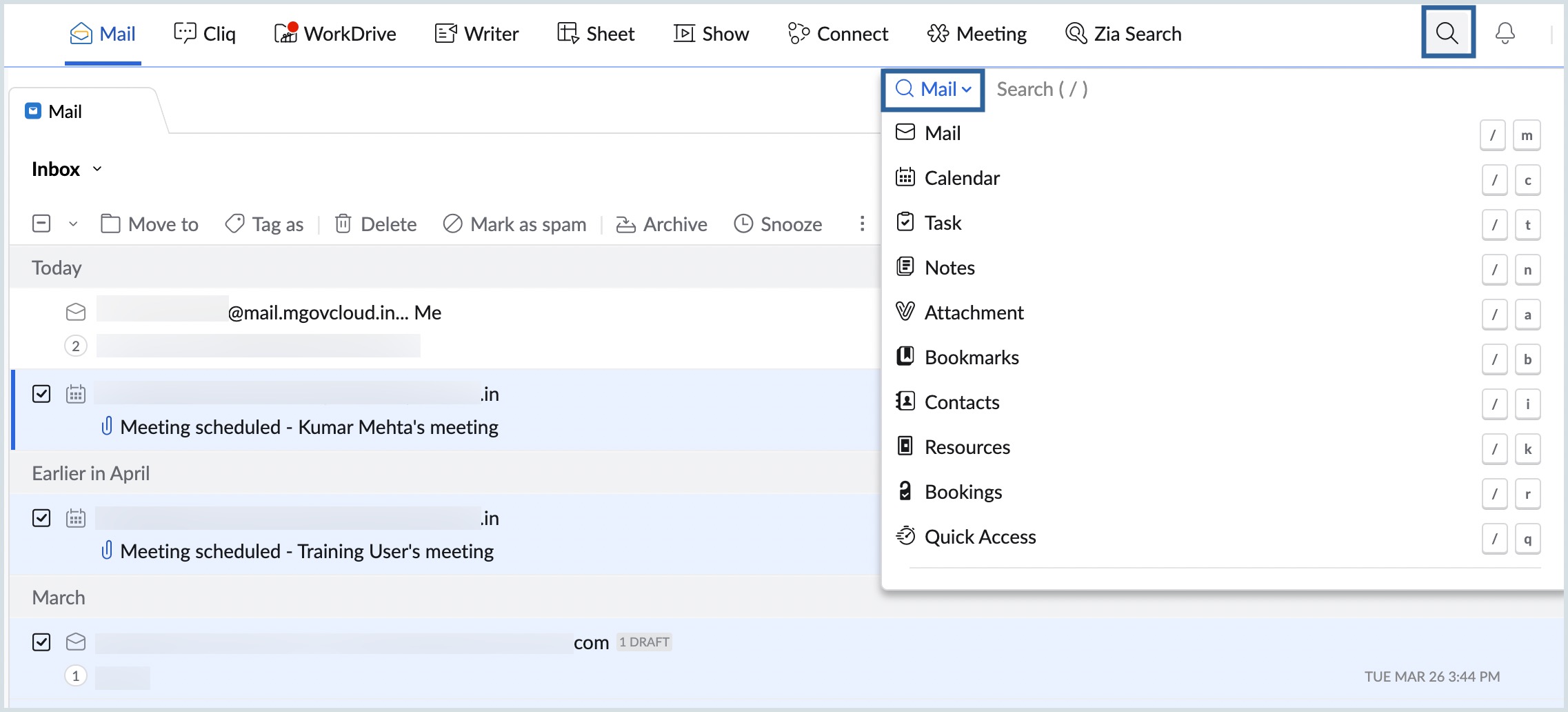
To search for something, pick the entity in which you want to search, type in your search key, pick the relevant parameter from the listing and hit enter. Similarly, you include multiple parameters in the search to narrow it down.
Note:
- You can clear the search key for a specific parameter by erasing the content within that box.
- To remove a specific parameter from the search, click the close icon next to the box.
Email Search
If you want to search for an email, select the Mail entity from the listing. Within Mail, you can search based on different criteria. When you simply type in a search key without specifying any of the parameters, the relevant parameters will be listed. You can pick the right one, and continue the search. You can also save time and streamline your search process by creating Saved Searches, which stores specific search conditions for quick access to relevant information.
You can also search the emails from spam and trash folders by turning on theInclude emails from Spam/ Trashtoggle.
Searching for Notes
You can search for personal Notes that you've added or Group Notes by selecting the Notes entity. You can search based on the note content, tags, the group to which it was added or the user who added the note. This helps you filter down and search for specific Notes easily.
Event Search
To keep track of events that you've been invited to, meetings or appointments that have been added to group Calendars and to locate specific events, you can search your Calendar based on Title, Location, Organizer etc. You can type in the relevant search key and results from either your calendar or the Group Calendars that you've subscribed to will be returned as per your query.
Searching in Tasks
You might be a part of several groups and keeping track of the Tasks in the multiple groups might be difficult. Sometimes, you'll want to search for a task, but you might not be sure which group it was added to. Or, you might know that a task was assigned to a specific group, but you might not know who assigned it.
In cases like these, the Task search comes in handy. You can search based on any of the Task criteria such as the person who assigned the task, the due date, the group in which it was assigned etc. The search will yield the results based on your search criteria.
Attachment Search
The Attachment Viewer menu in NICeMail offers filters to narrow down the attachment that you're looking for. In addition to that, you can also filter attachments based on the name, the content of the attachment, the file type, file size, the entity it belongs to, the received date, tags, favourites or the user who sent it.
Locating Contacts
Search for Contacts from your mailbox by searching based on the contact fields that you have provided. If you remember the email address of a specific contact, but you need the other details, choose the Contact entity, select the Email option, and type in the email address. The search results that match the entered email address will show up. You can search based on any of the Contact criteria such as first name, last name, based on email address, and company name.
Bookmark Search
The Bookmarks application lets you save important links to your mailbox, either to a group or your Bookmarks. These Bookmarks can later be launched like you would launch any application from your mailbox. You can search for these Bookmarks using parameters such as the Bookmark Title, Description etc.
Resources
The multiple search parameters within Resource Booking help you to customize your searches based on various criteria. Locate specific rooms by searching according to branch names, floors, rooms, availability by date, and room capacity. Instead of manually sifting through a list of rooms and checking the availability for a particular time slot every time you want to book a room, you can just enter the specific criteria and use the listed parameters to narrow down your results, saving time and effort.
Bookings search
Locate and manage your bookings made through Resource Booking based on various parameters. You can search for bookings based on Booking title, Description, Booked by, Attendee, Room name etc. Type in the relevant search key and select the necessary parameters from the listing and continue the search.
e-Archive search
Utilize eArchive search to retrieve your permanently deleted emails and restore them to your mailbox. Simply type in the search keyword and select the required parameters from the list to refine your search. You can search based on the Subject, content, From, To, attachments, etc.
Additionally, you have the option to include emails from the spam folders using the Include spam emails parameter. To further narrow down your search, select either Only outgoing emails or Only deleted emails from the listings. This helps you to filter down and search for specific emails easily.
Quick Access
Opening a specific setting, going to a specific folder or group, and navigating to a different application, can all be done from the Quick Access option in the search bar. Type in the first few letters of the Group or the Settings page that you want to access, and choose from the options listed. This will directly take you to the required page.
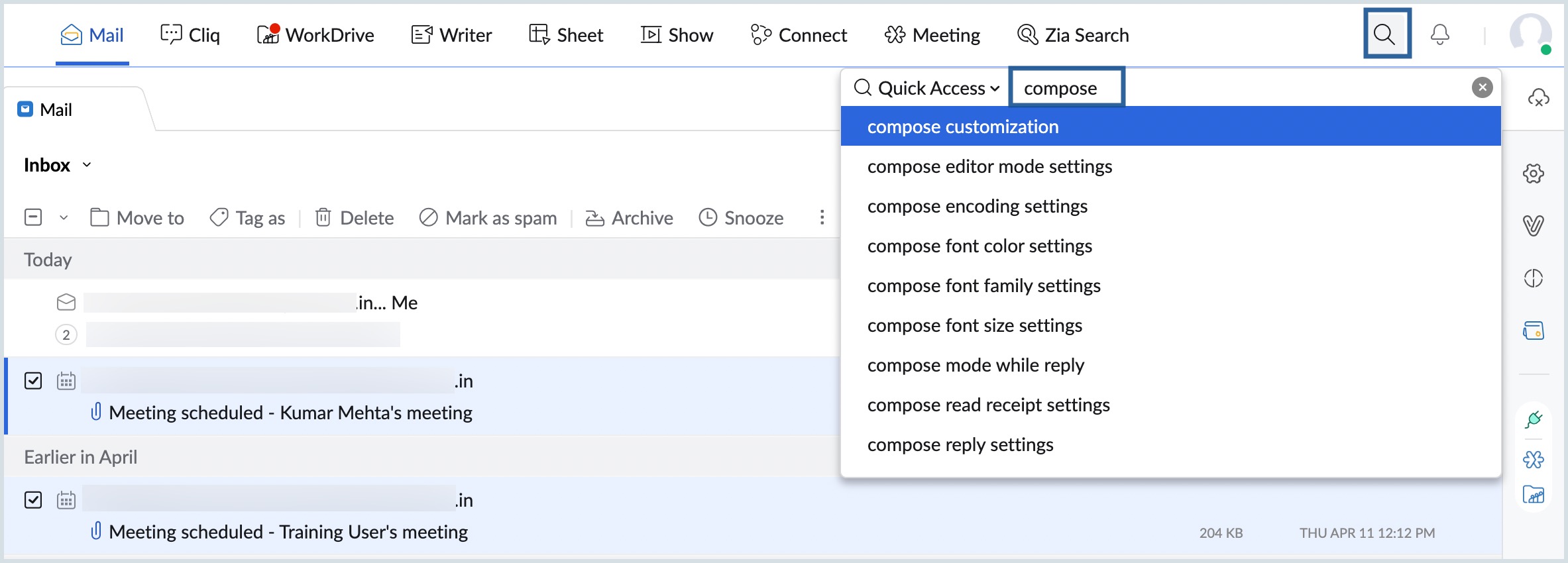
You can also change certain settings options using Quick Access. Enter the following options into the quick access menu and choose the desired option from the listing to apply it to your account:
- Select Theme - To change your display theme
- Select Mail view - To choose how you want to open a new email (Preview, new window, new tab etc)
- Select Compose View - To choose how you want the compose window to open (New tab, inline, new window etc)
- Select Read receipt - To choose when to send read receipts (Always, Never, Ask)
- Load External Image - To choose when to load external images in the emails you receive
- Select Time Format - To choose the time format for your account
- Select Editor Mode - To choose the default editor mode for your mail composer (Rich text mode, Plain text mode)
- Select Text direction - To choose your preferred text direction (Left-to-right, Right-to-left)
- Select Avoid duplicate emails - To choose whether you want to stop receiving duplicate copies of emails (On, Off)
- Select Email comment box - To choose whether you want to show or hide the comment box (show comment box, hide comment box)
- Select List attachment mode - To choose how you want the attachments to be listed (below the email, above the email)
- Select Mark spam as read - To mark spam emails as read (On, Off)
- Select Show message with - To choose how to show messages (Subject and summary or Subject only)
- Select Smiley auto complete - To open the smiley dialogue when pressing : (Enable, disable)
- Select Spell check mode - To check for any spelling errors and typos as you type (Enable, Disable)
Saved search
Sometimes, you repeatedly 'Search' for a pattern of emails in your Inbox, and based on the content. NICeMail provides you with an option to save such 'Searches' for future use. This helps you to perform the same search in a single click, but get live results from the latest emails.
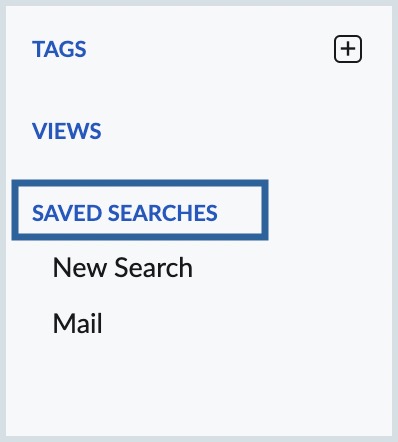
In the Saved Searches section, only the search conditions are stored. Every time you select the Search Condition, a new search is performed and the results would include the newer emails also. Simply select the name of the search query in the Saved Searches section, and you can access the corresponding emails.
Steps to Save a Search
- Click on the Search bar at the top of your mailbox and type in the search keywords related to your search.
- Place the cursor in the search bar and choose the parameters you need to apply from the drop-down.
- After setting your search conditions, the relevant emails get listed on your screen.
- Click the Save this Search option on the top of the screen.
- Provide a name for the search and click Save.
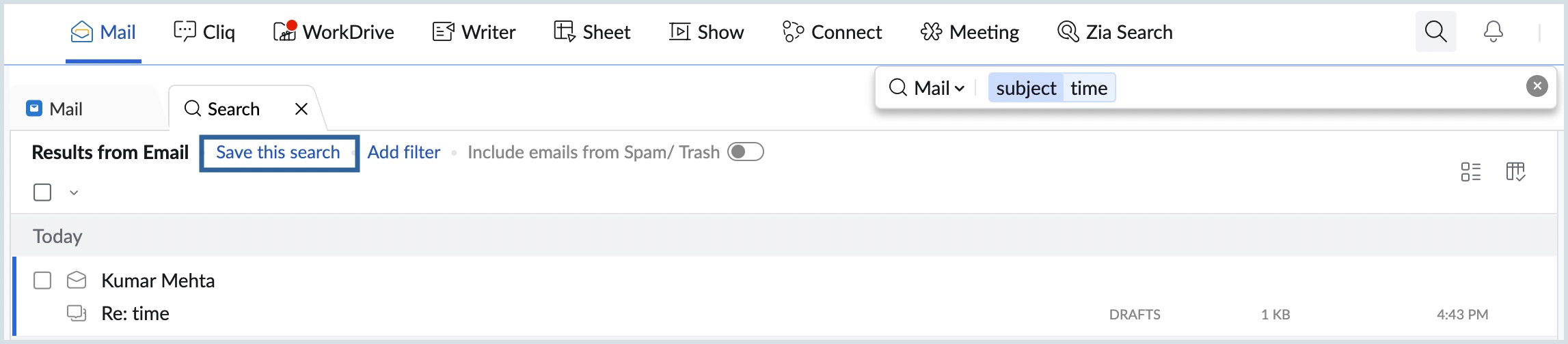
The created Saved Search will be listed as a separate section below the views menu, titled Saved Searches, in the left pane.
List of Search Filters available in New Search for Each Application
100+ search filters available to find what you need
- contains
- from
- to/cc
- in folder
- subject
- email content contains
- attachment name
- attachment content
- original sender is
- attachment type
- date
- from-date
- to-date
- to
- cc
- with reminder
- email with reminder type
- with attachment
- flagged
- replied
- from does not contain
- to/cc does not contain
- subject does not contain
- email does not contain
- forwarded
- priority
- flag
- has inline attachment
- with comments
- bcc is
- tag
- size more than
- size less than
- with notes
- with task
- with chat
- with permalinks
eArchive
- contains
- subject
- content
- from
- to
- cc
- bcc
- reply to
- has attachment
- attachment name
- attachment content
- only outgoing emails
- include spam emails
- only deleted emails
- start date
- end date
Resources
- branch name
- room name
- from-date
- to-date
- category
- capacity
- feature
Contacts
- contains
- all
- first name
- last name
- company name
Calendar
- contains
- title
- location
- organizer
- calendar
- allday event
- date
- from-date
- to-date
- description
Task
- contains
- added by
- assigned to
- in group
- exclude group
- status
- priority
- has recurring
- without due date
- title
- task description contains
- with hashtags
- without assignee
- @mentioned
- tag
- invitee
- in favourites
- attachment name
- attachment type
- attachment contains
- has attachments
- commented by
- comment contains
- date
- from-date
- till-date
- recurring
- due date
- completed date
- mail associated
- created from email
Shared Mailbox
- contains
- @mentioned
- to
- cc
- from
- commented by
- comment contains
- with hashtags
- tag
- attachment name
- attachment type
- attachment contains
- has attachments
- invitee
- date
- from-date
- to-date
- title
- archived
- email liked by
- email like count
- email comment count
- comment liked by
- comment like count
Attachment
- attachment name
- attachment contains
- from
- file type
- in group
- in streams
- in mail
- tags
- in favourites
- tag
- attachment type
- attachment from
- attachment size
Bookmarks
- contains
- added by
- tag
- in group
- in collection
- in favourites
- title
- description contains
- date
- from-date
- till-date
Bookings
- branch name
- booking title
- description
- private booking
- room name
- booked by
- attendee
- allday booking
- repeat booking
- from-date
- to-date
- company name
Notes
- contains
- added by
- archived
- in group
- exclude group
- in notebook
- note content contains
- title contains
- has image
- create from email
- tag
- in favourites
- invitee
- with hashtags
- attachment name
- attachment type
- attachment contains
- has attachments
- commented by
- comment contains
- date
- from-date
- till-date
Search History
You can access your previous searches from the History menu. All your recent searches for that particular session will be displayed here. These search results will not be visible after refreshing your mailbox or after a new login.
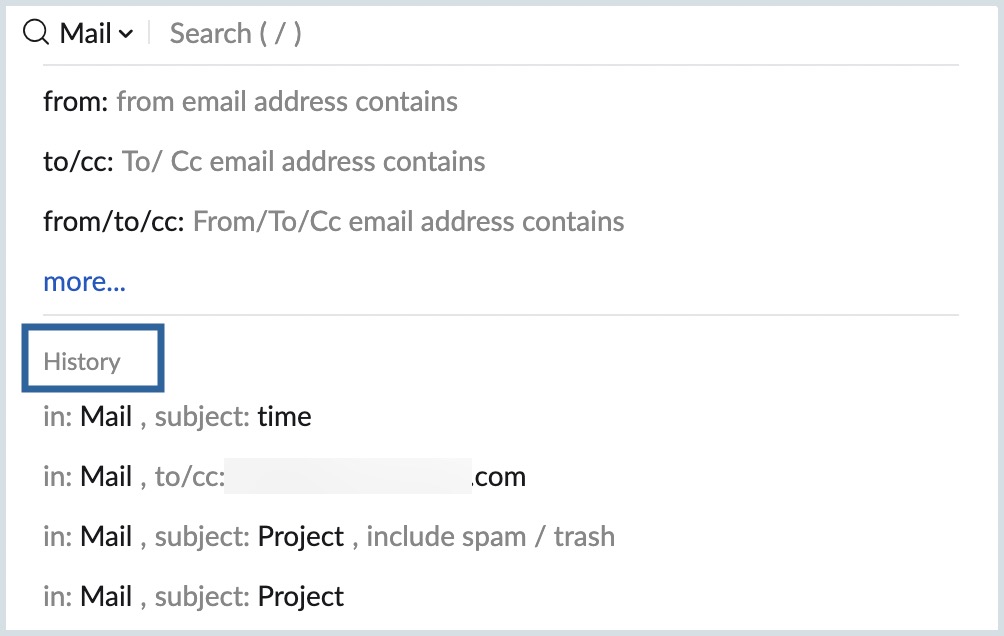
Filter Options
You can narrow down the search results using the filters available.
- Click on the Zia Search icon from the top menu
- Navigate to the Mail tab in the left menu and enter the name of a contact or a search keyword in the Search bar. Press Enter.
- Click the Filter icon in the top right corner of the search window.
- Select Mail from the App dropdown and your preferred mail account.
- Choose whether you want to search for emails in Mail, Calendar, or All modules from the Modules dropdown.
- If you've selected Mail Module, the following filter options will be provided:
- By folders: Choose a specific folder or select All Folders to search through all folders.
- By date: Choose All days to search through all your emails, or select default time ranges like Today, Yesterday, the last 7 days, or this month. Use the Specific date option for a particular day or pick a Custom range.
- Search for flagged emails, those with replies, or those with attachments by selecting the respective checkboxes.
- Create Advanced filters using a combination of AND and OR condition types to further refine your search. Click Apply when done.
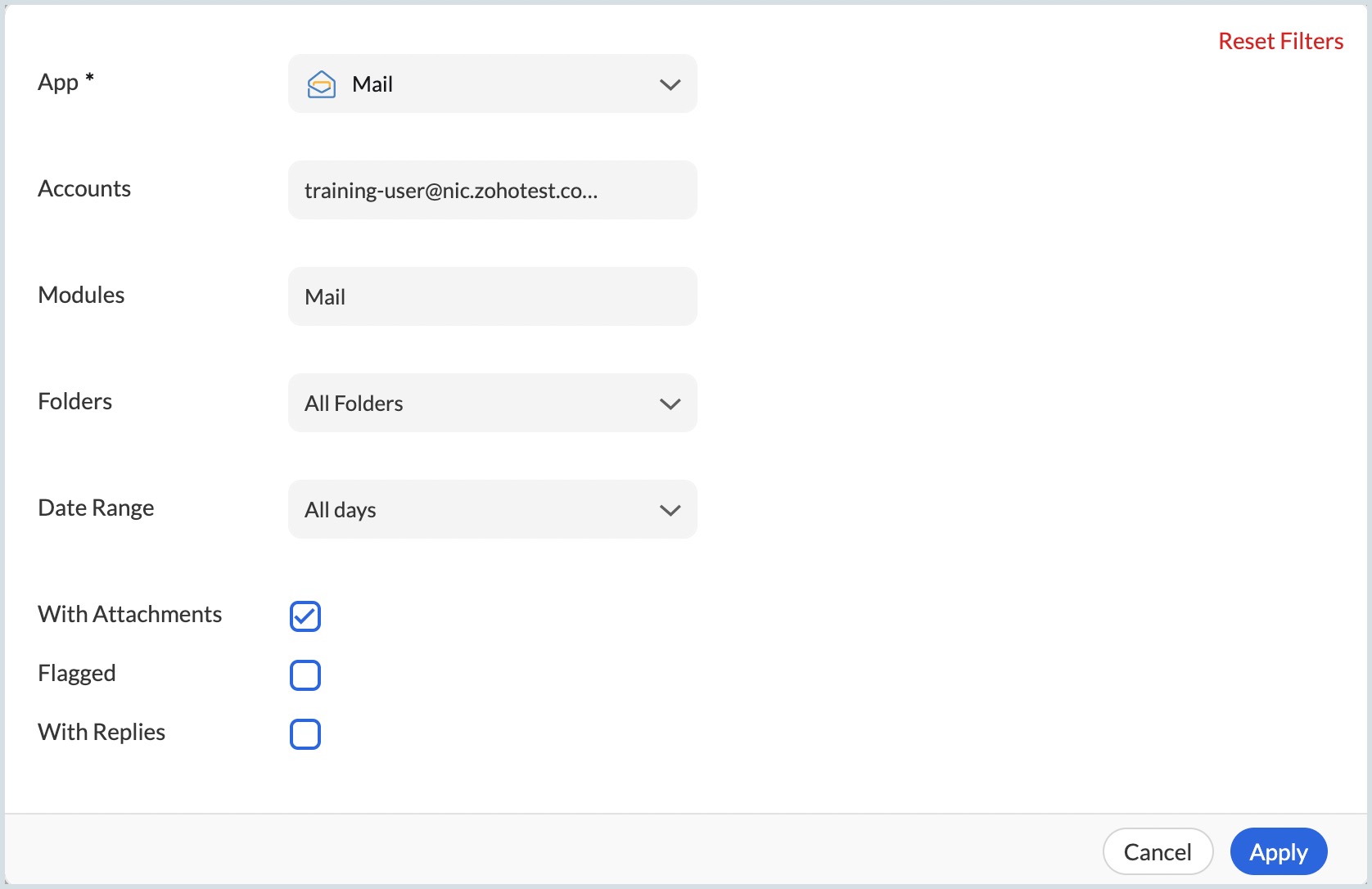
Search Across Apps
You can also use Search Across Apps to search for your emails and contacts. Search Across Apps allows you to easily search for entities in different applications. Click on the Search icon at the bottom right corner of your Mailbox to open Search Across Apps window. You can also use the (cmd + /) keyboard shortcut to launch the window.
Click on the Mail tab in the left menu of the Search Across Apps window. Type the name of any contact in the Search bar and press Enter to view a list of all the emails associated with that contact. Along with viewing the emails, you can also reply and forward these emails directly from this search window. You can also select the Search across all apps option from a contact card to initiate a search for that contact.
Search across Apps from Selected Text
You can search across apps using specific content from the email you are currently reading.
- In the email you are currently reading, highlight a section of the content.
- Once you highlight the text by selecting, Smart create menu pops up.
- Click on the Search across Apps icon, to start a search in all Apps with the highlighted text.